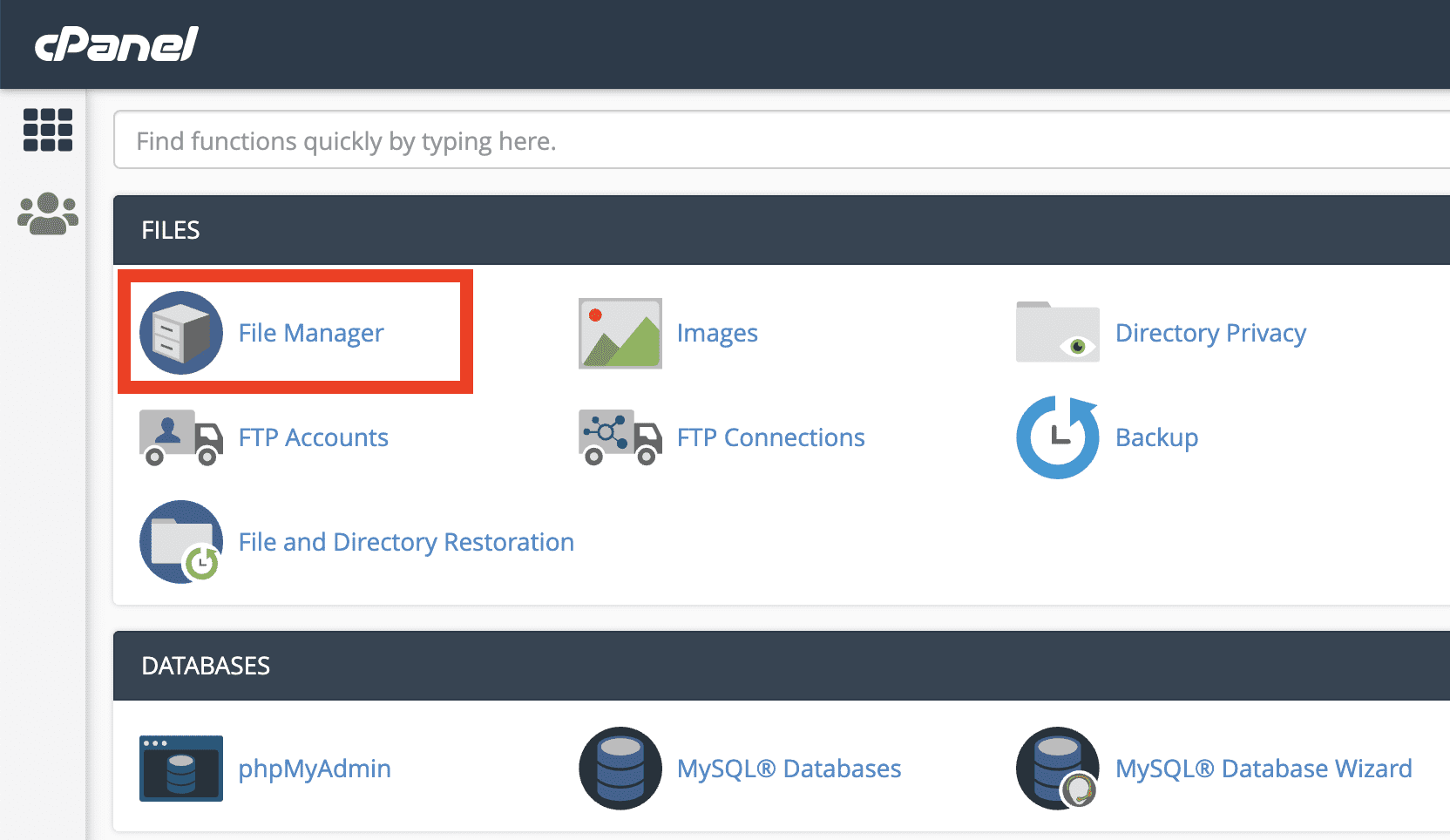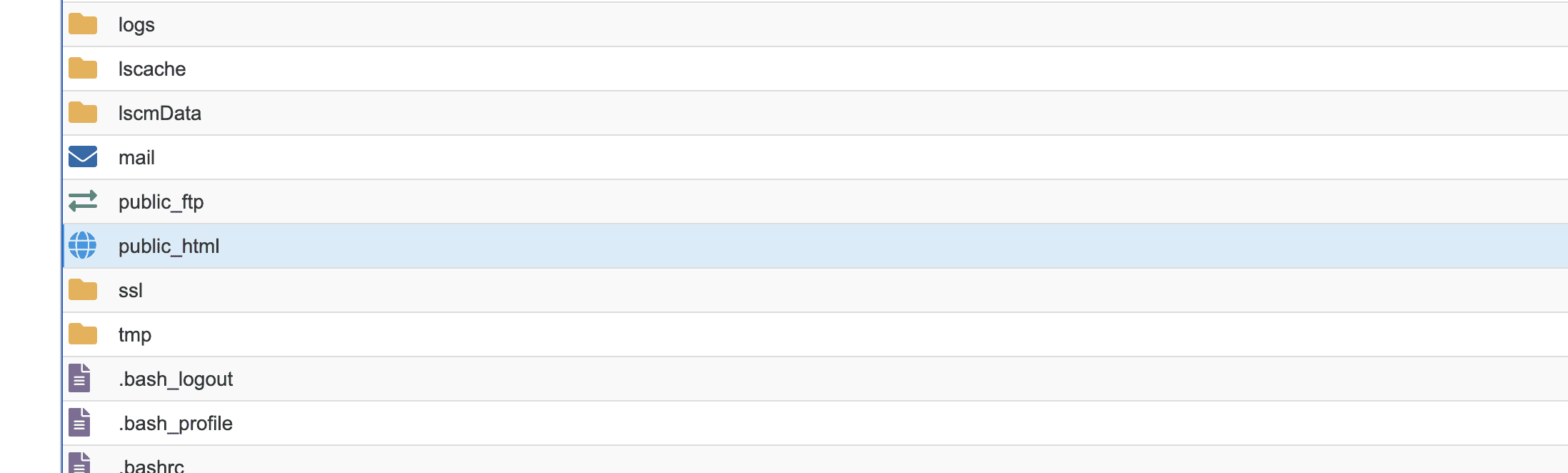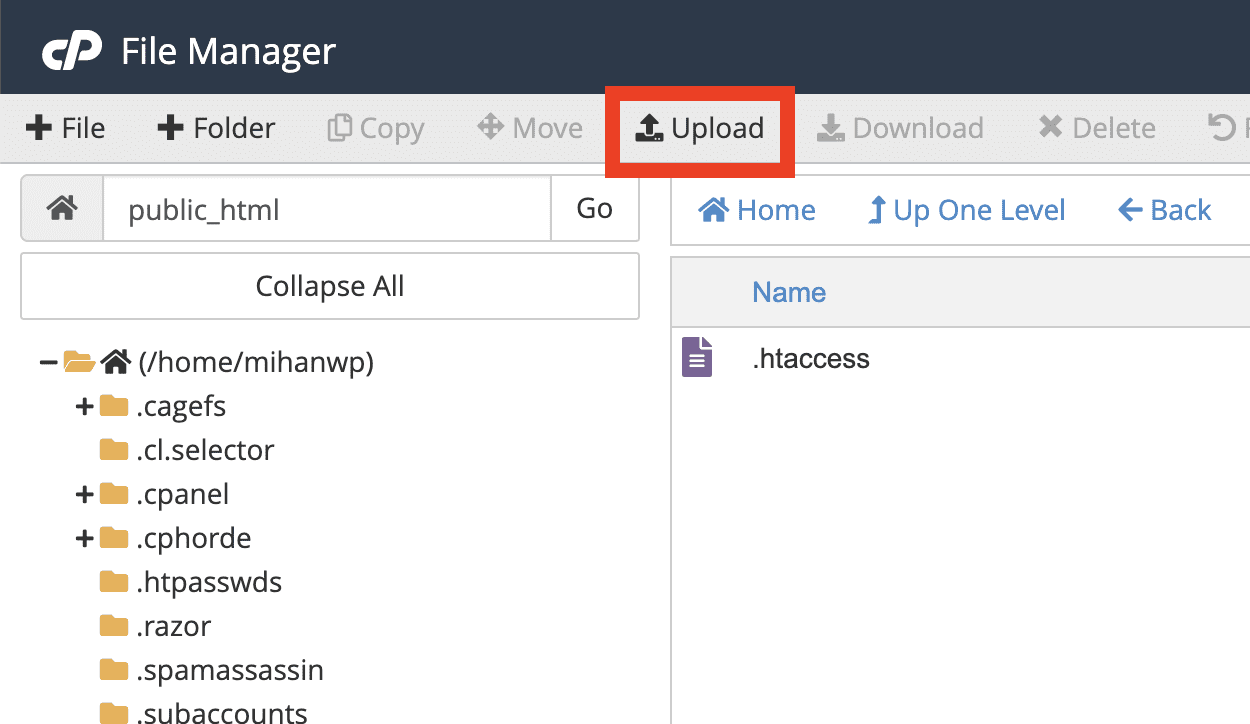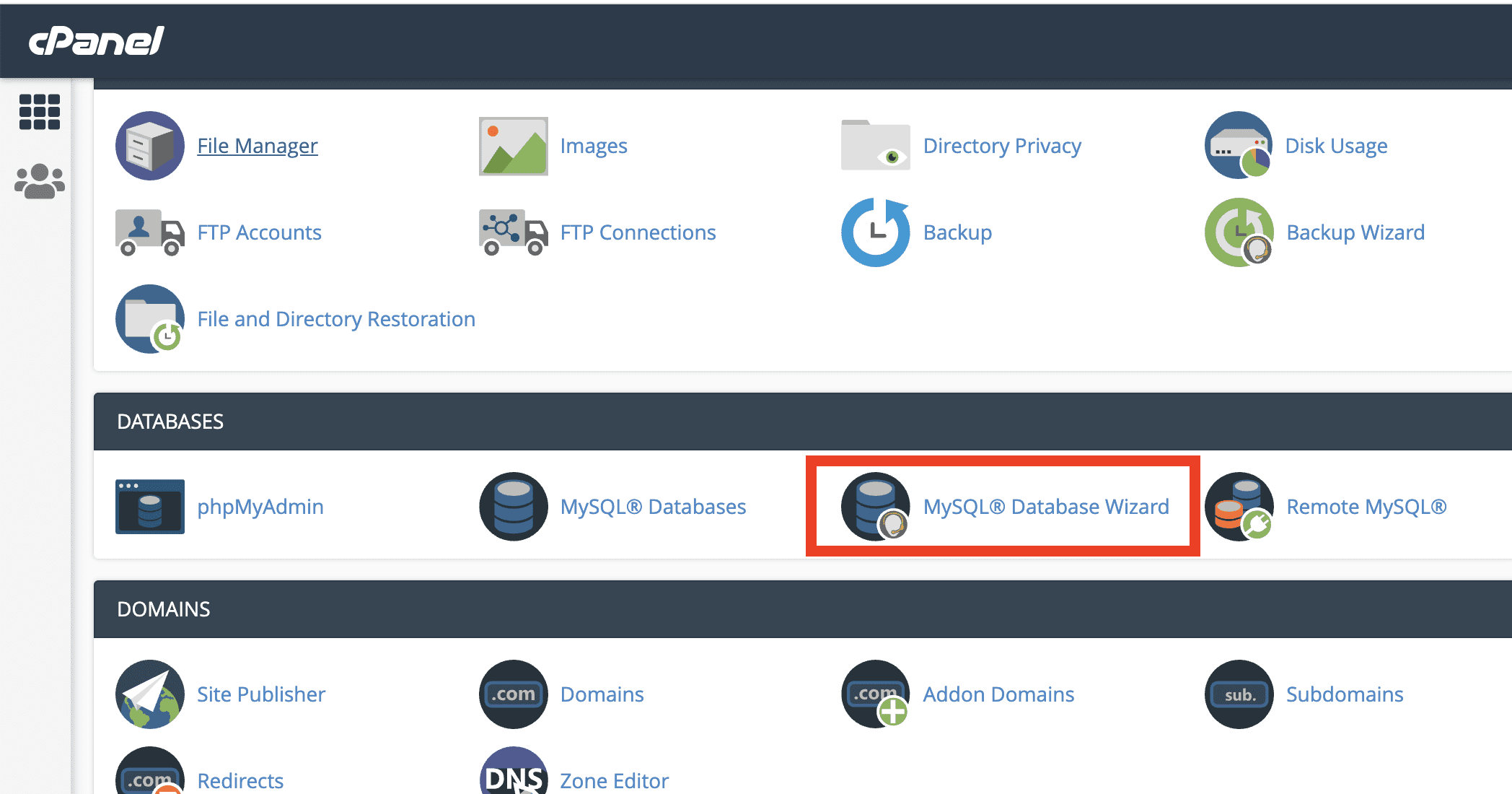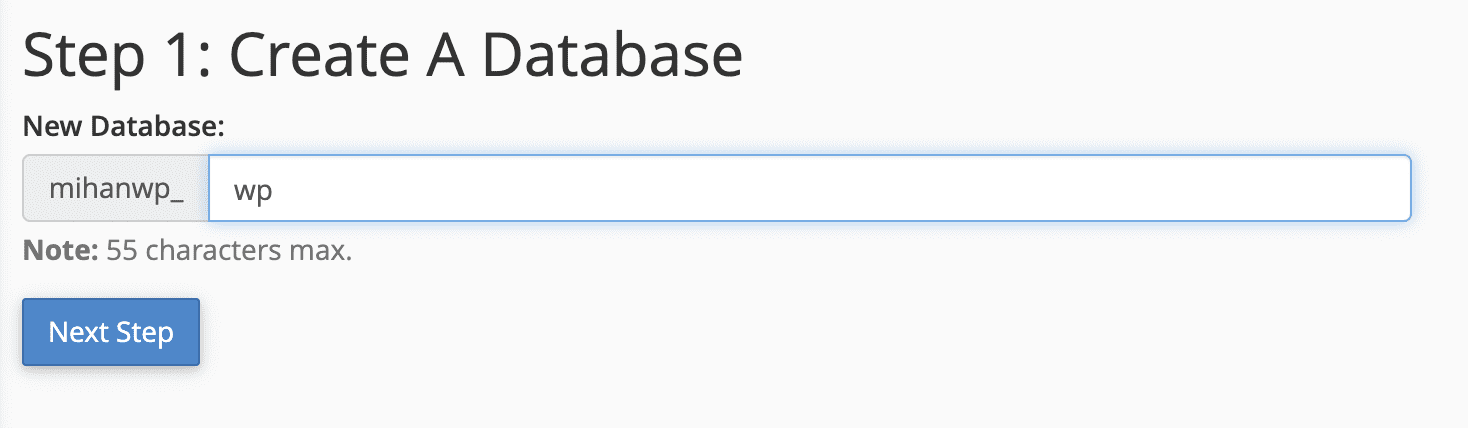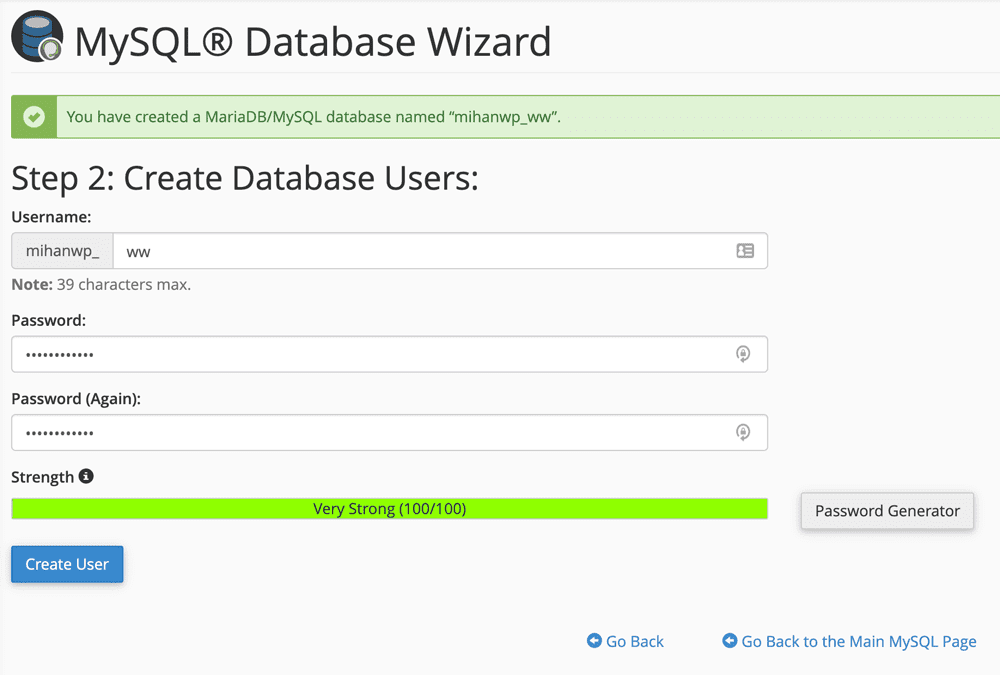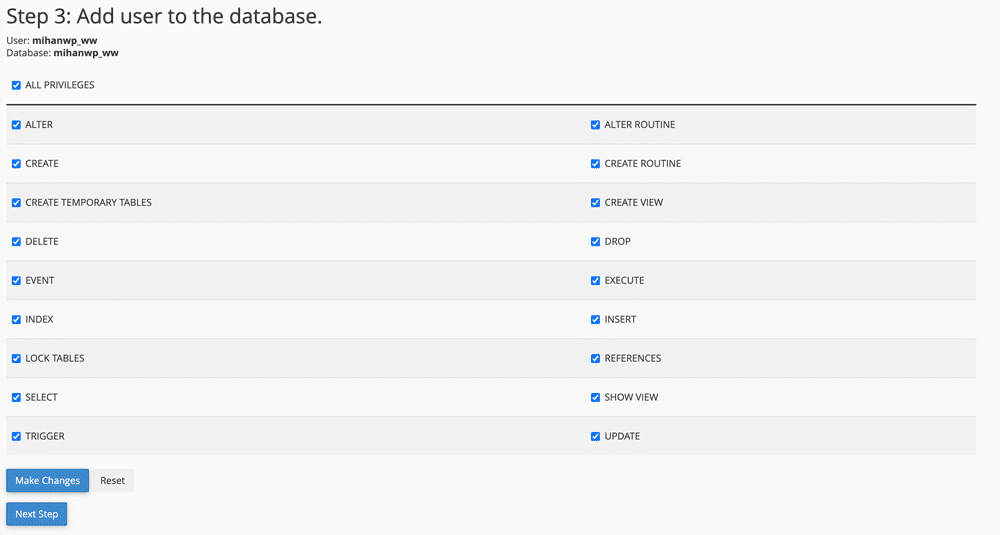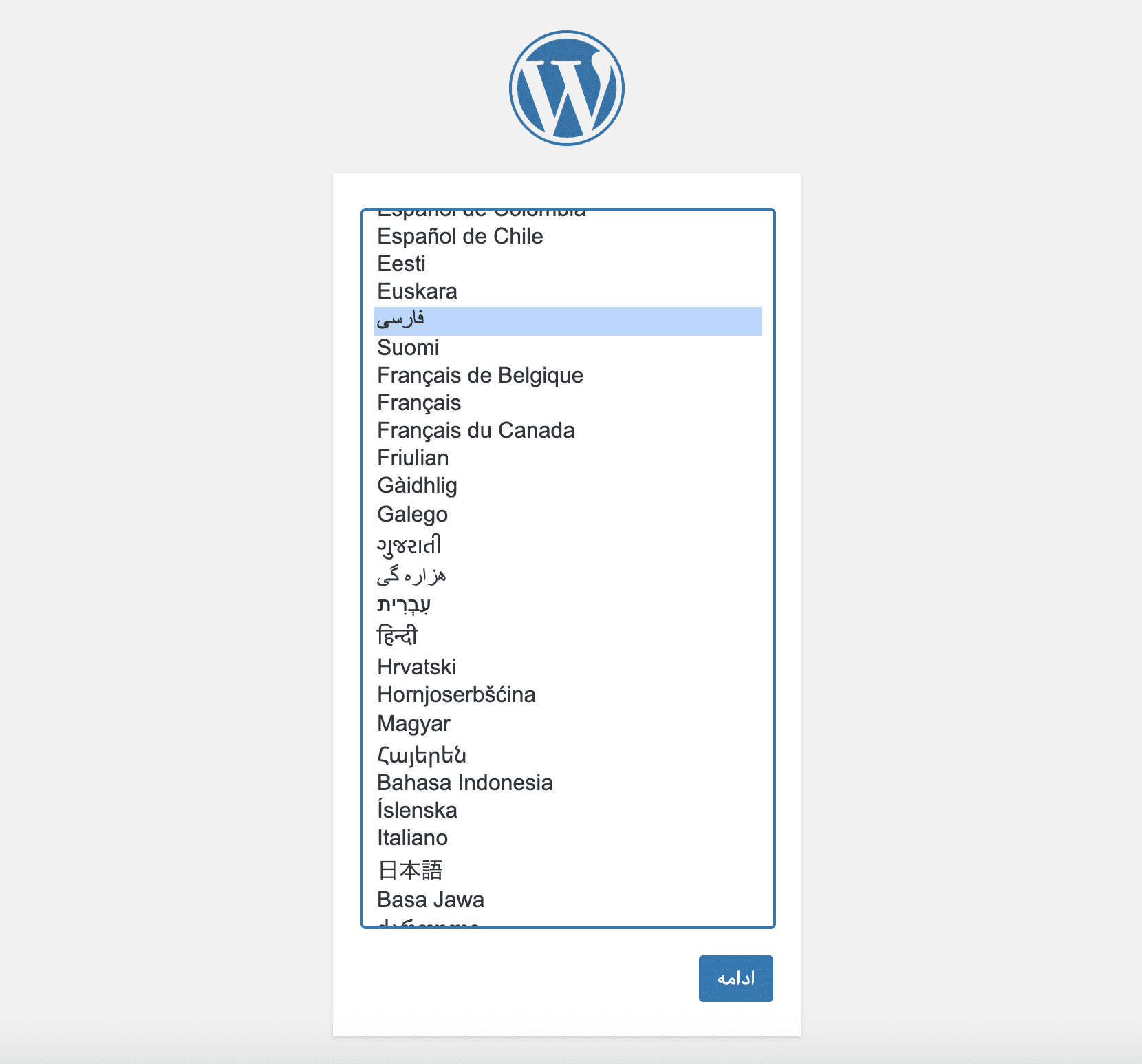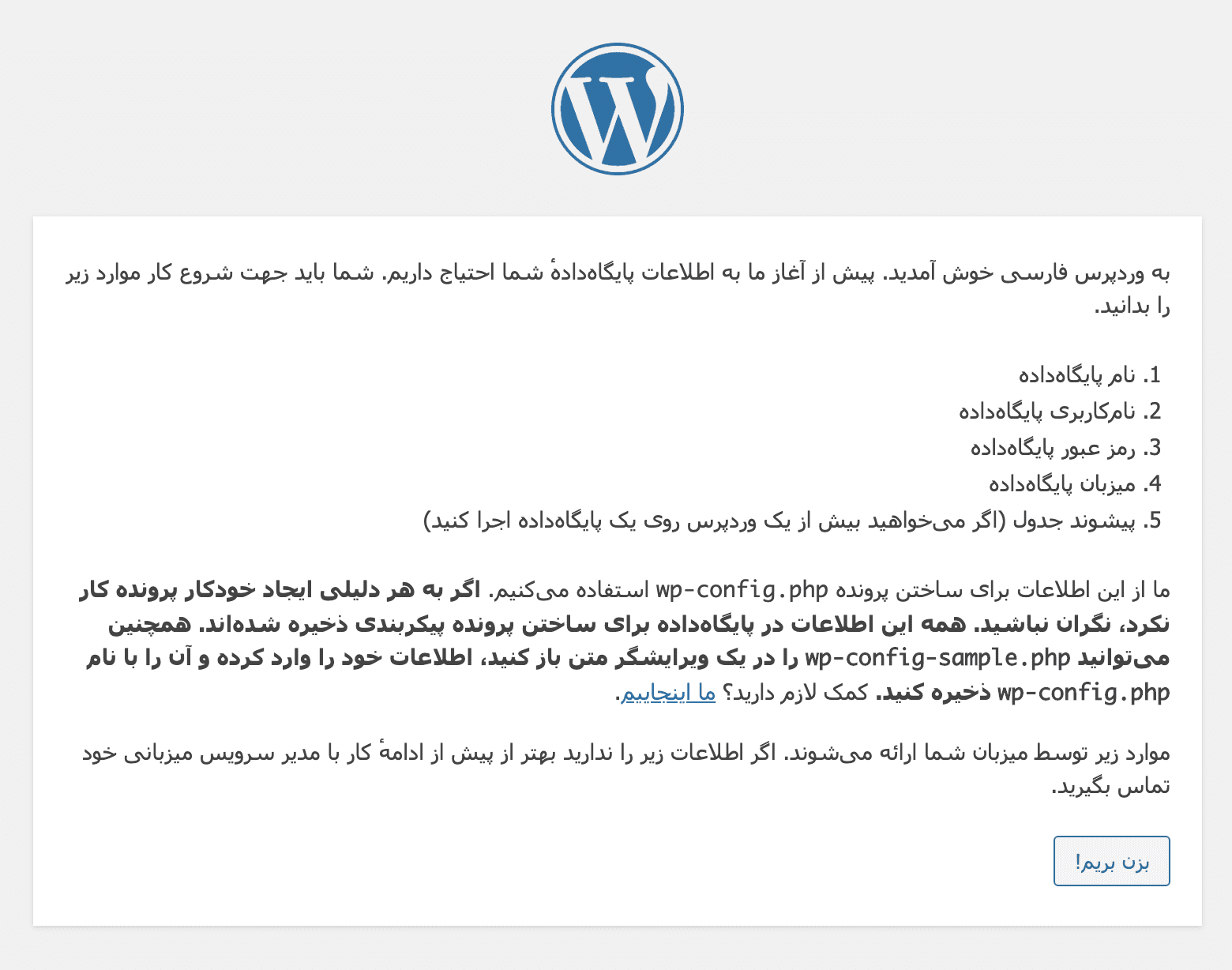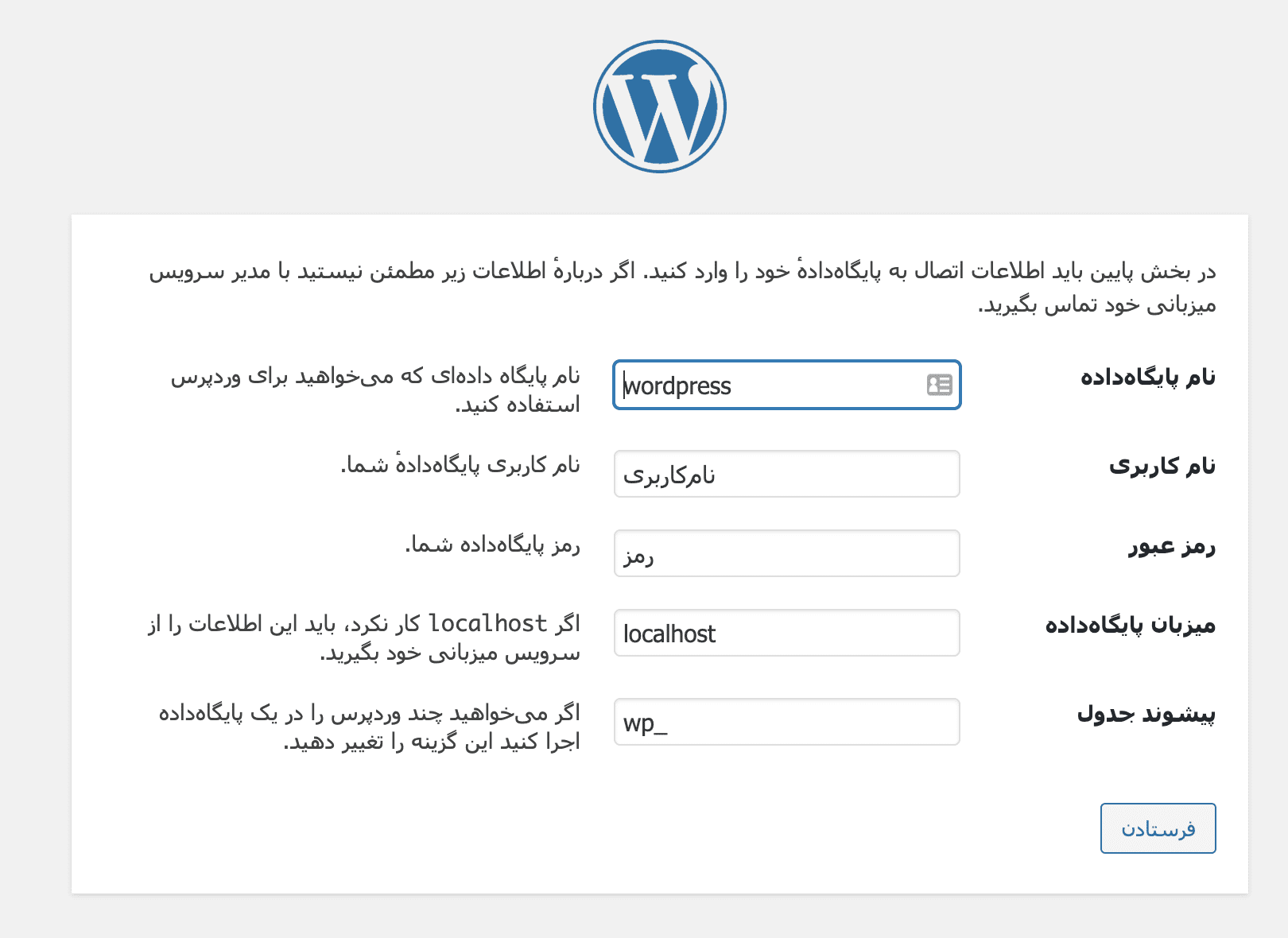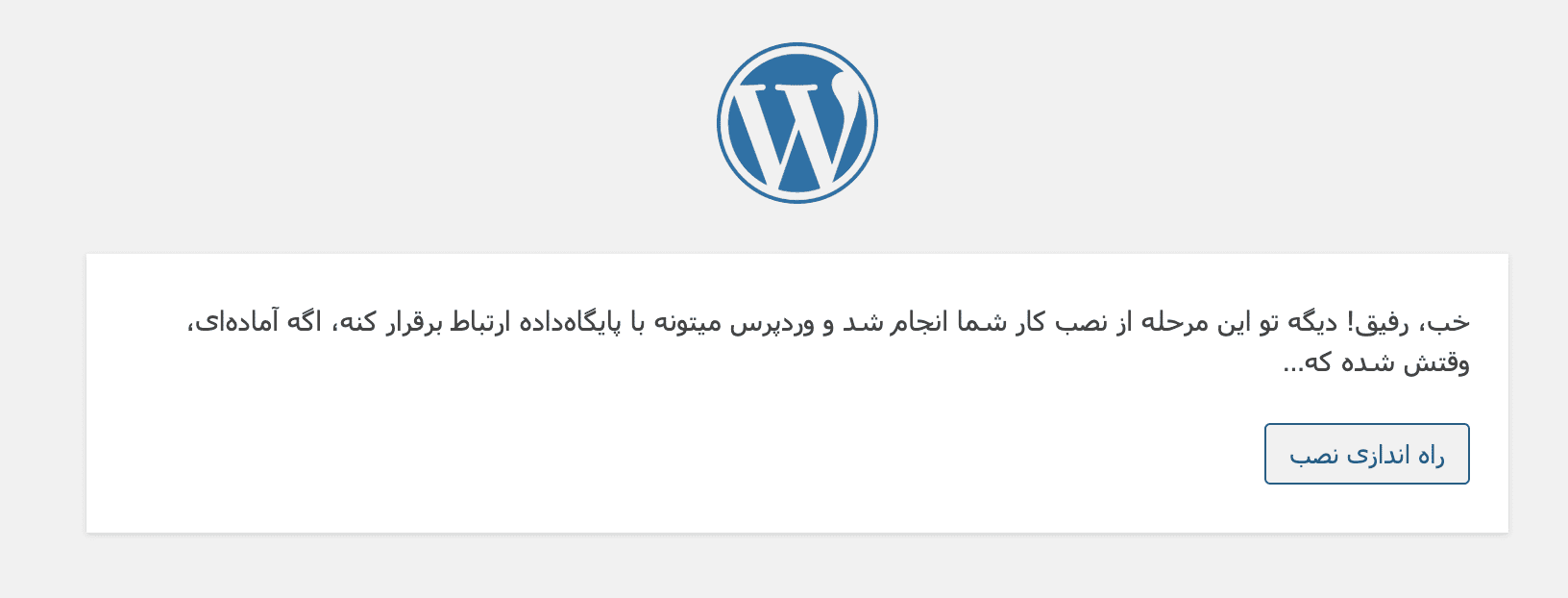فهرست مطالب
وردپرس یکی از محبوبترین و بهترین سیستمهای مدیریت محتوای (CMS) رایگان برای وبسایتهاست. با استفاده از این سیستم میتوانید به راحتی وبسایت خود را مدیریت کنید و محتوای آن را بروزرسانی کنید.
cPanel یکی از محبوبترین پنلهای مدیریت هاست است که بسیاری از شرکتهای میزبانی وب از آن استفاده میکنند. با استفاده از این پنل، میتوانید به راحتی محتوای وبسایت خود را مدیریت کنید، ایمیلهای خود را مدیریت کنید و دیگر وظایف مربوط به میزبانی وب را انجام دهید.
در این مقاله، آموزش نصب کامل وردپرس به شما آموزش داده خواهد شد. در این راهنما، شما با ایجاد پایگاه داده، آپلود فایلهای وردپرس و نصب آن، برخورد خواهید کرد. با دنبال کردن مراحل به ترتیب، میتوانید به راحتی و به سرعت وردپرس خود را در cPanel نصب کنید.
ورود به هاست سی پنل
برای نصب وردپرس روی هاست شما باید ابتدا به آدرس ورود سی پنل بروید. (بهعنوانمثال:mihanwp.com:2082). توجه کنید که شما باید این آدرس را از شرکتی که هاست خود را از آن خریداری نمودهاید دریافت کنید.
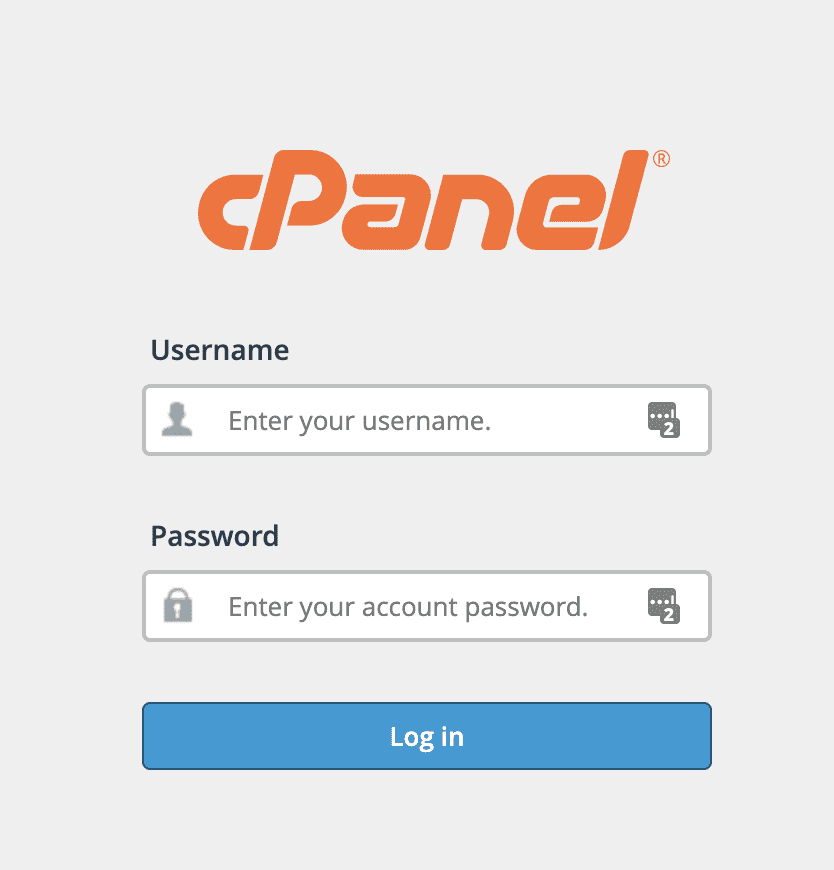
بعد از وارد شدن به سی پنل، باید مطابق شکل بالا رمز عبور و نام کاربری خود را در آنجا وارد کنید. بهاینترتیب است که میتوانید وارد Cpanel سایت خود شوید. در ادامه بعد از ورود به سی پنل میتوانید وردپرس را روی سایتتان آپلود کنید.
ورود به پوشه اصلی سایت
شما میتوانید پوشه و محدرات سایت خود بهراحتی با کلیک برروی قسمت File Manager مشاهده نمایید. این فایل در یکی از قسمتهای CPanel وجود دارد و دستیابی به آن از بین فایلهای مختلف موجود در سی پنل بهسادگی برای شما امکانپذیر است.
خب در ادامه برای نصب وردپرس بر روی Public_html دوبار کلیک کنید بهاینترتیب شما میتوانید وارد پوشه اصلی سایتتان شوید.
آپلود وردپرس در سی پنل
حالا میتوانید فایل وردپرس را از این صفحه دانلود کرده و اینجا آپلود کنید.
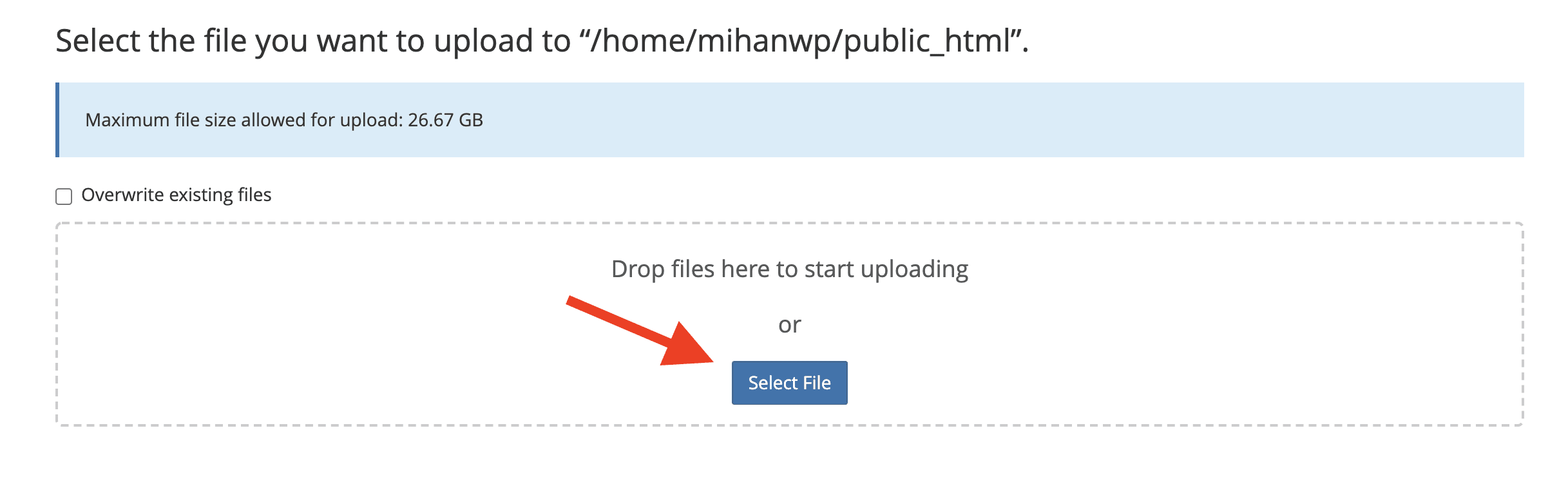
در ادامه و پس از آپلود فایل به تب قبلی بازگردید و روی گزینه reload کلیک کنید. اکنون مشاهده میکنید که فایل نصبی وردپرس آپلود شده است. در ادامه روی فایل راست کلیک کرده و گزینه Extract را انتخاب کنید؛ بهاینترتیب محتوای پوشه بهصورت کامل روی پوشه برونریزی میشود.
خارج کردن فایل نصبی وردپرس از حالت زیپ
اکنون فایل خود را جهت آپلود شدن انتخاب میکنیم.
حالا مشاهده میکنید که وردپرس آپلود شده است. سپس در ادامه باید فایل خود را اکسترکت کنیم. جهت انجام این کار باید روی فایل، راست کلیک کرده و روی گزینه “Extract” کلیک کنید.
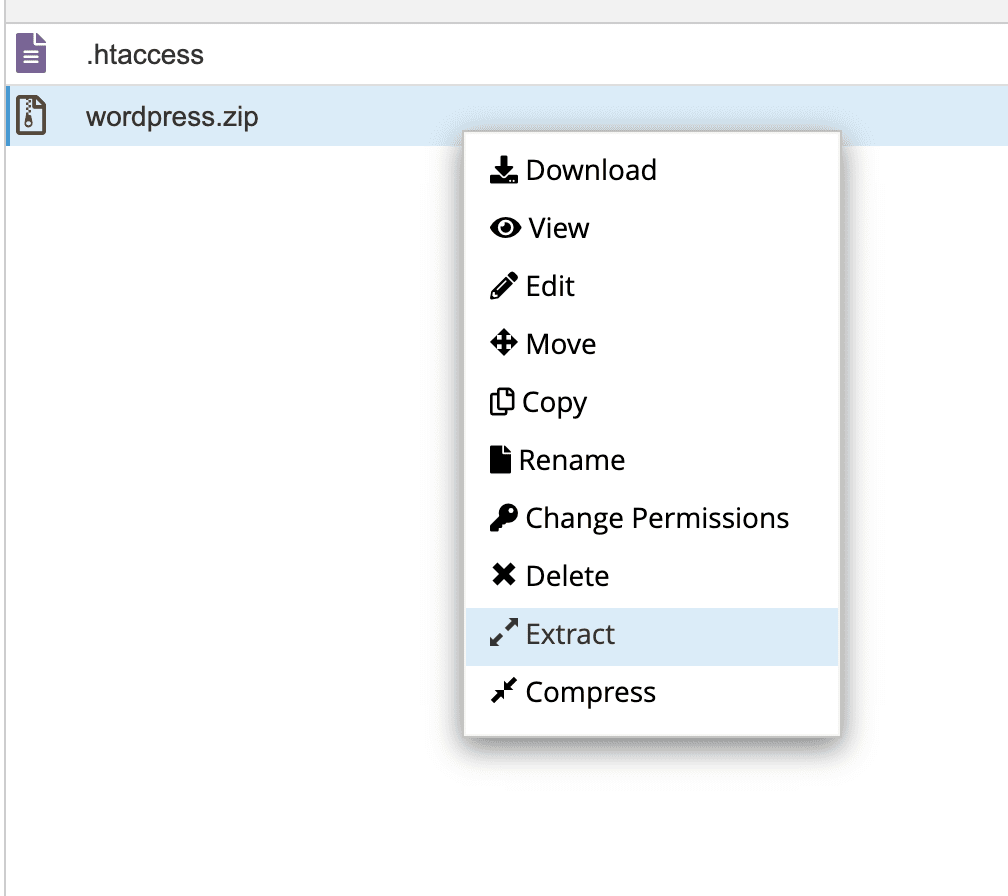
سپس باید وارد پوشه WordPress شوید و تمام فایلهای موجود در این پوشه را به پوشه public_html انتقال دهید. روی فایل ها راست کلیک و move را انتخاب کنید. سپس WordPress را از مسیر حذف کنید.
ساخت دیتابیس برای اتصال به وردپرس
حتماً به این نکته توجه داشته باشید که شما برای نصب وردپرس روی هاست به یک دیتابیس نیاز دارید؛ که جهت انجام این کار باید از طریق قسمت دیتابیس و زیرمجموعه My SQL Database Wizard کلیک کنید.
در این قسمت نام دیتابیس خود را وارد کنید. سپس روی Next Step کلیک کنید.
شما برای وارد شدن به دیتابیس نیازمند یک نام کاربری و رمز هستید که میتوانید مطابق تصویر زیر در مرحله بعد بهراحتی آن را بسازید.
روی Create User کلیک کنید. وارد مرحله بعد خواهید شد.
در این مرحله کافیست تمام تیکها را فعال کرده و روی Make Changes کلیک کنید.
شروع نصب ۵ دقیقهای وردپرس روی هاست
اکنون میتوانید بهسادگی با واردکردن آدرس سایت خود وارد نصب کننده وردپرس شوید. مشاهده میکنید که نصب کننده وردپرس بهراحتی وردپرس را روی سایت شما نصب خواهد کرد. این کار برخلاف گذشته بسیار ساده و روان است. در مرحله اول کافیاست زبان خود را روی فارسی قرار دهید.
روی گزینه ادامه کلیک کنید.
حالا بزن بریم را کلیک میکنیم تا بتوانیم اطلاعات دیتابیس را وارد کنیم.
نام پایگاه داده: به دیتابیسی گفته میشود که بخواهید وردپرس روی آن اجرا شود.
نام کاربری My Sql: نامی است که شما از Cpanel قسمت My SQL User ساختهاید.
رمز My Sql: به گذرواژهای گفته میشود که از قسمت My Sql User ساختید.
میزبان پایگاه داده: همان Localhost میباشد؛ و یا اگر این سرویس کار نکرد سرویس میزبانیهاست سایت شما است.
شما بهتر است جهت امنیت بیشتر پیشوند را تغییر دهید. بهعنوانمثال: re_
در مرحله بعد باید اطلاعات دیتابیس را وارد کنید و در ادامه با این پیغام همیشگی روبرو خواهید شد.
سپس شما باید روی راهاندازی نصب کلیک کنید؛ و پس از آن اطلاعات نهایی که شامل نام کاربری، رمز عبور، نام سایت و ایمیل مدیر سایت میباشند را وارد کنید. بهاینترتیب وردپرس روی سایت شما به خوبی نصب و قابلاجرا میشود.
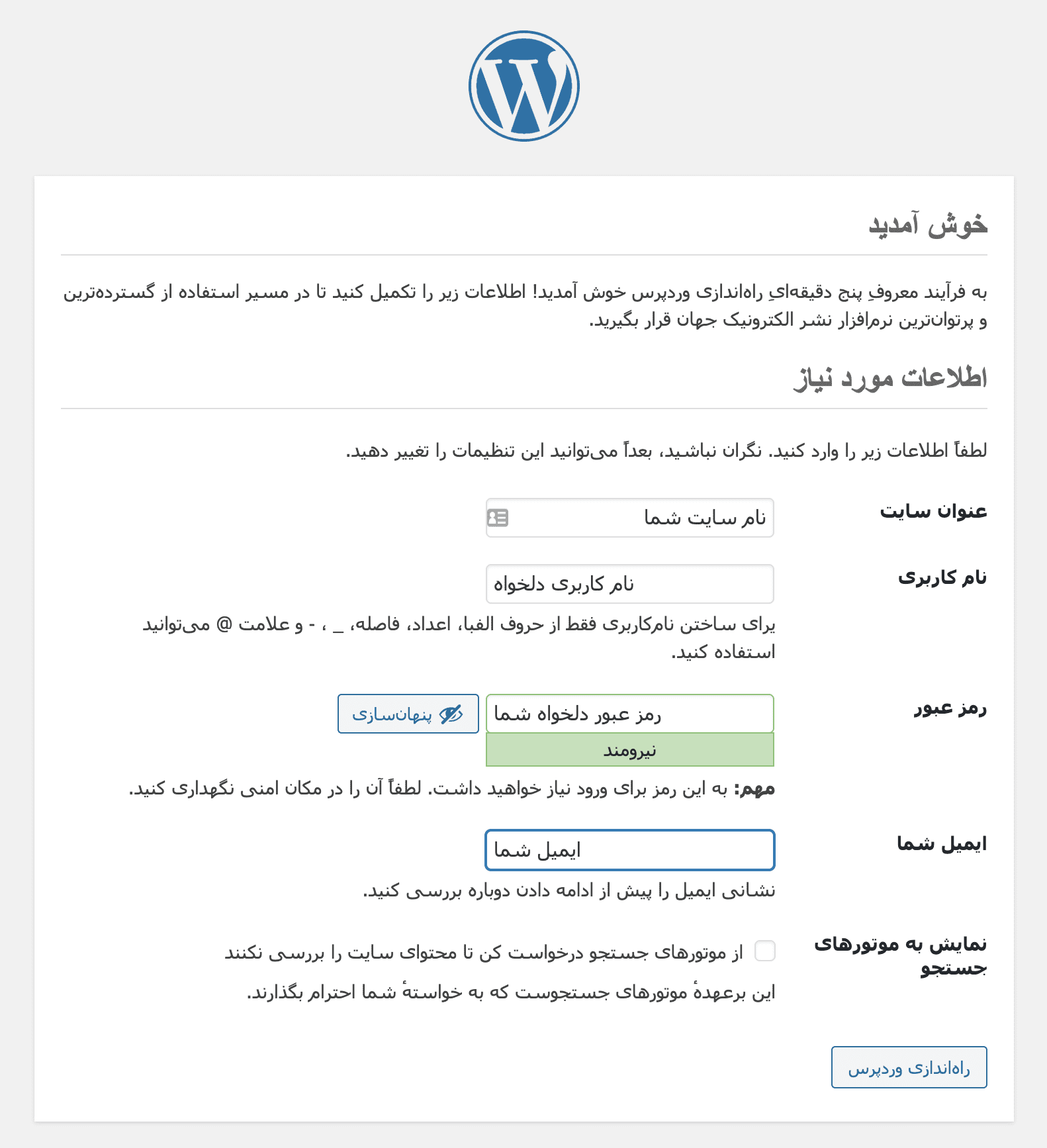
در نظر داشته باشید که بعد از اجرای نصب کننده، وردپرس بهراحتی نصب و اجرا میشود. شما میتوانید از وردپرس فارسی لذت ببرید.
پس از اتمام نصب وردپرس روی هاست، کافیست روی ورود کلیک کنید و با نام کاربر و رمز عبور وارد شده در مرحله قبلی، به پنل مدیریت وردپرس وارد شوید.

من، جعفر جلالی، سایت ایران بک لینک را راهاندازی کردم. با تکیه بر تجربیاتی که طی سالها در کسبوکارهای آنلاین به دست آوردهام و همچنین استفاده از منابع اصلی و معتبر انگلیسی، تلاش کردم بهترین مقالات و منابع آموزشی در زمینه سئو را به زبان فارسی گردآوری کنم. هدف من از ایجاد ایران بک لینک این است که به کسبوکارهای آنلاین کمک کنم تا با دسترسی به اطلاعات کاربردی و جامع، به موفقیت بیشتری دست پیدا کنند. امیدوارم که ایران بک لینک بتواند به منبعی قابلاعتماد برای شما تبدیل شود.