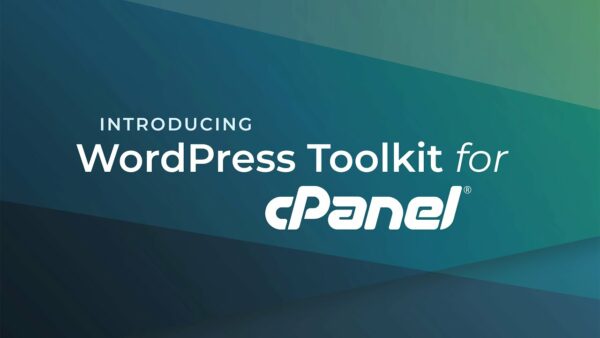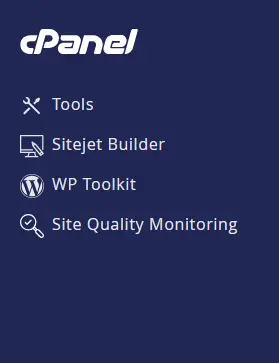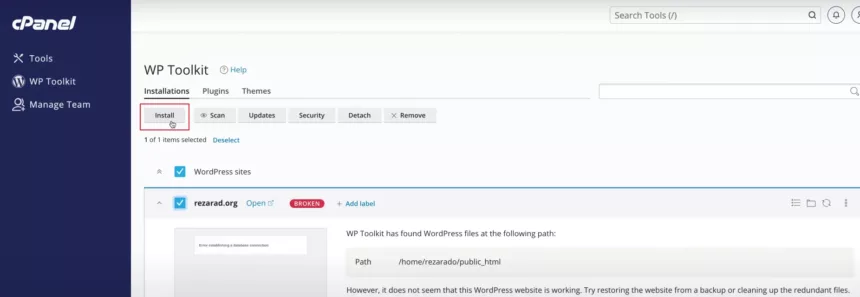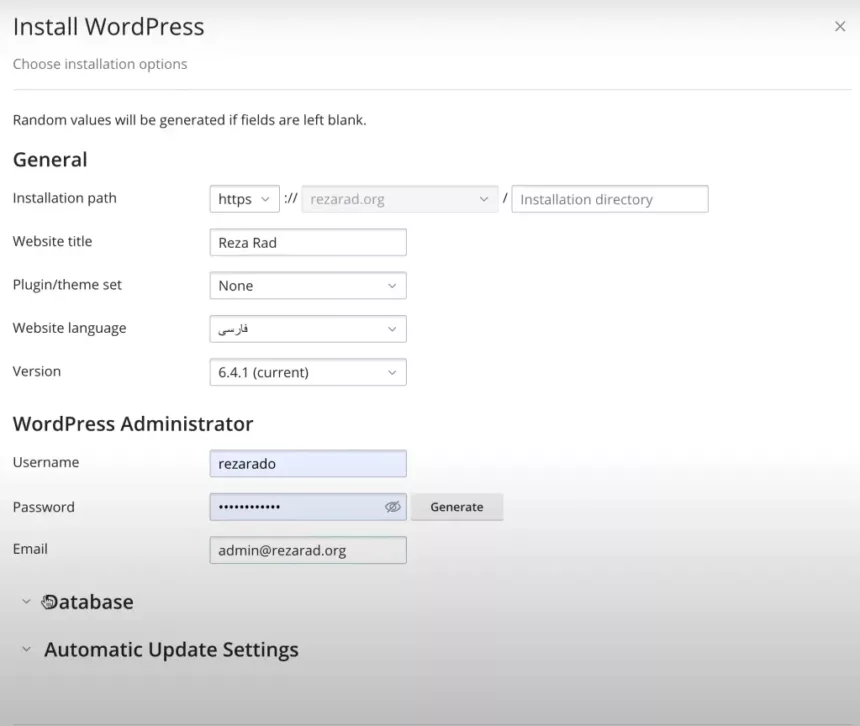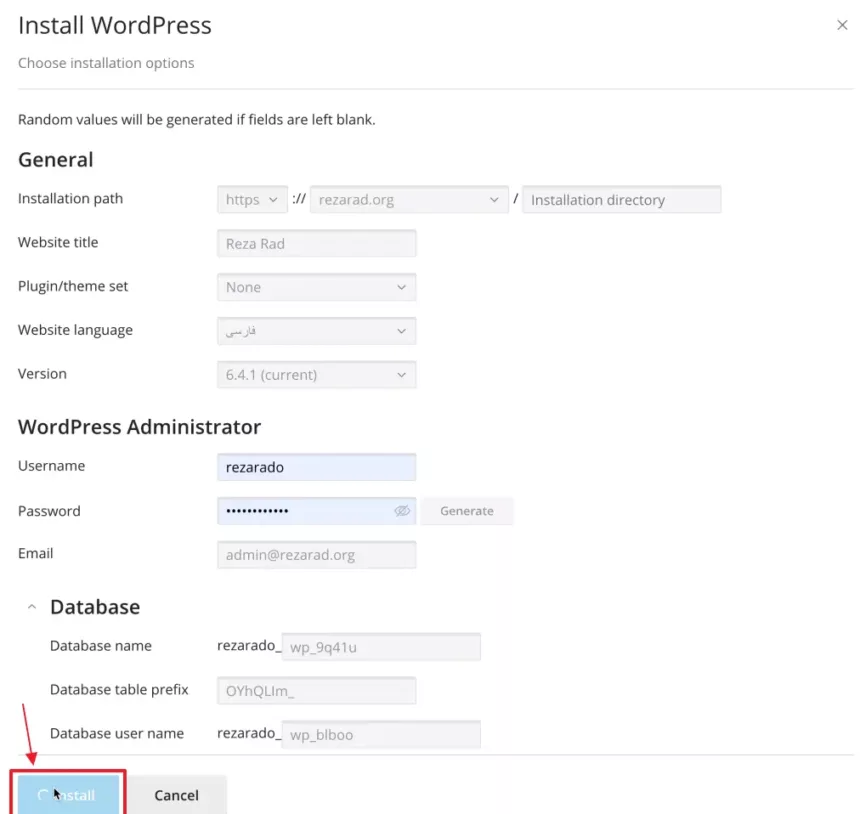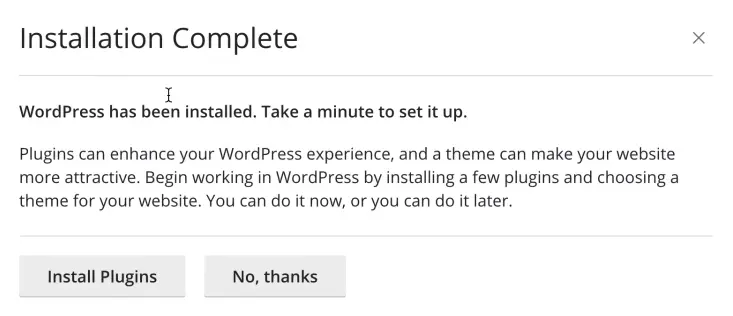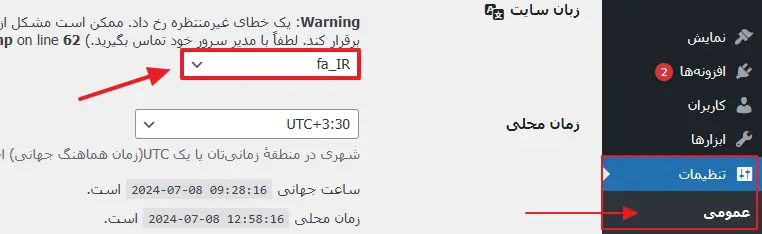فهرست مطالب
امروز قصد دارم به شما بگویم که چگونه می توانید راه اندازی سریع وردپرس با WP Toolkit در cPanel یا از طریق Auto Installer در DirectAdmin نصب کنی. این روش ها بسیار ساده هستند و نیاز به دانش زیادی ندارند. پس با من همراه باشید!
نصب وردپرس با استفاده از WP Toolkit در cPanel
WP Toolkit یکی از ابزارهای قدرتمند برای نصب و مدیریت وردپرس است که به تازگی در سیپنل (cPanel) نیز ارائه شده است. این ابزار، فرآیند نصب، مدیریت و بهروزرسانی وردپرس را بسیار ساده و کارآمد میکند. در این مقاله، مراحل راهاندازی سریع وردپرس با استفاده از WP Toolkit در سیپنل را توضیح میدهیم.
1. ورود به سیپنل
ابتدا وارد حساب سیپنل خود شوید. معمولاً از طریق آدرس yourdomain.com/cpanel میتوانید به سیپنل دسترسی پیدا کنید. نام کاربری و رمز عبور خود را وارد کنید تا به داشبورد سیپنل دسترسی پیدا کنید.
2. دسترسی به WP Toolkit
پس از ورود به داشبورد سیپنل، به دنبال ابزار WP Toolkit بگردید. این ابزار معمولاً در بخش “Applications” یا “Softwares” قرار دارد. روی “WP Toolkit” کلیک کنید تا وارد صفحه مدیریت آن شوید.در اکثر هاستینگ ها سمت چپ صفحه این منو را خواهید دید.
3. شروع نصب وردپرس
در صفحه WP Toolkit، گزینهای برای نصب جدید وردپرس وجود دارد. برای شروع نصب، بر روی دکمه “Install” کلیک کنید.
4. پیکربندی نصب وردپرس
در این مرحله، باید اطلاعات اولیه برای نصب وردپرس را وارد کنید:
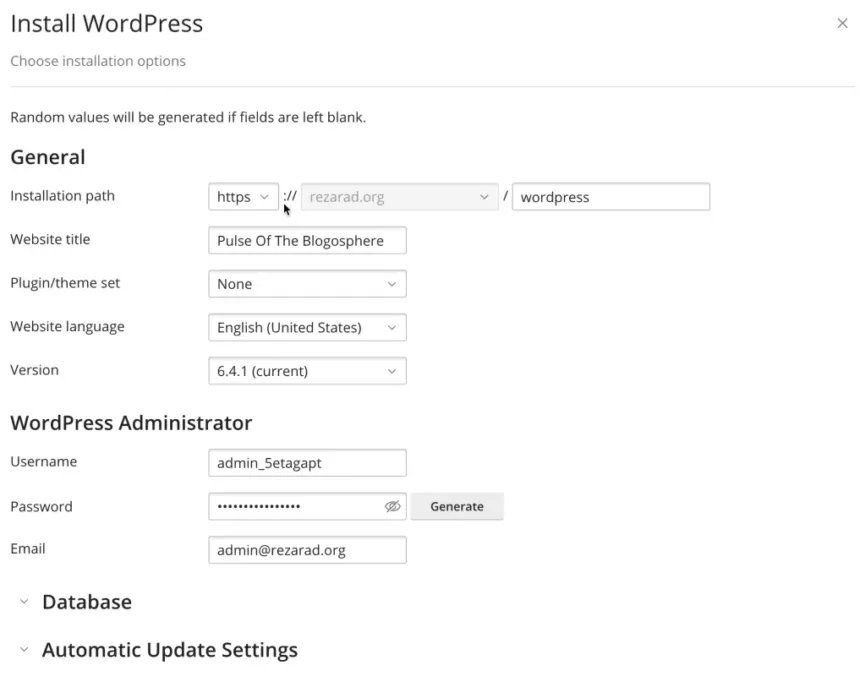
- نام سایت (Site Name): نامی که برای وبسایت خود انتخاب کردهاید.
- دامنه (Domain): دامنهای که وردپرس در آن نصب خواهد شد.
- مسیر (Path): مسیری که وردپرس در آن نصب میشود. معمولاً میتوانید این بخش را خالی بگذارید تا در ریشه دامنه نصب شود.
- نام کاربری مدیر (Admin Username): نام کاربری برای حساب مدیر سایت.
- رمز عبور مدیر (Admin Password): رمز عبور قوی برای حساب مدیر سایت.
- ایمیل مدیر (Admin Email): آدرس ایمیل مدیر سایت.
- زبان (Language): زبان مورد نظر برای نصب وردپرس.
شما می توانید اطلاعات خود را مانند ز یر وارد کنید.
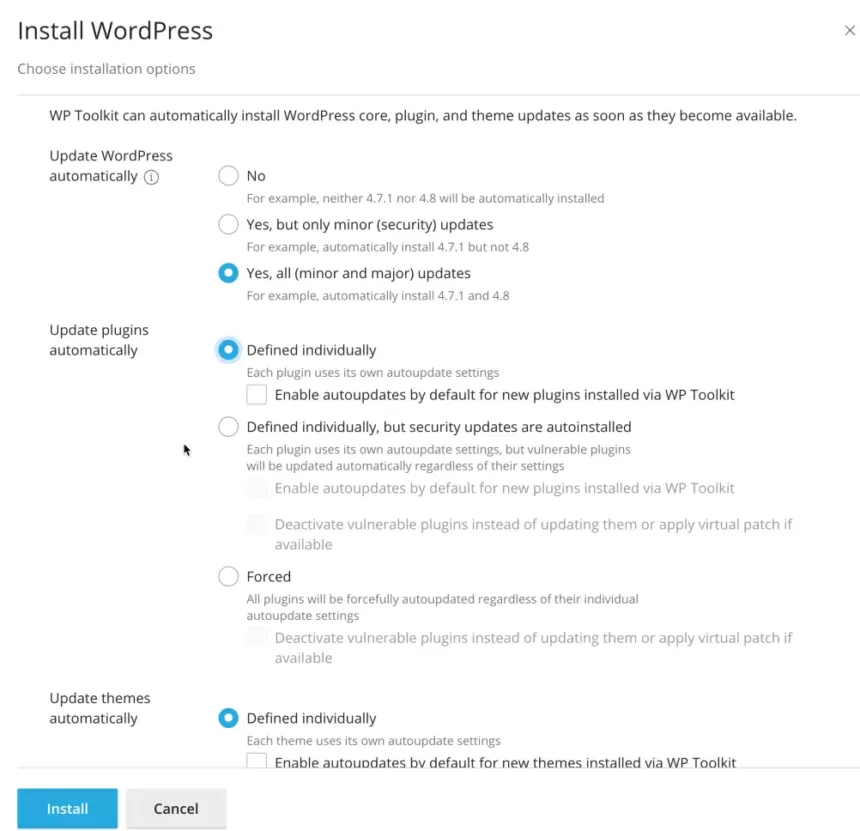
پس از وارد کردن این اطلاعات، بر روی دکمه “Install” کلیک کنید تا فرآیند نصب آغاز شود.
بعد از اتمام نصب از شما می پرسد که آیا تمایل دارید که افزونه و قالب ها را برای شما نصب کنیم . می توانید نه را بزنید و بعد هر افزونه ای که واقعا به آن نیاز دارید را نصب کنید.
5. مدیریت سایت وردپرسی
اگر با وجود اینکه زبان فارسی را انتخاب کرده اید ، باز هم زبان پیشخوان شما انگلیسی بود ، می توانید از قسمت تنظیمات > عمومی زبان پیشخوان خود را تغییر دهید.
پس از اتمام نصب، شما به صفحه مدیریت سایت وردپرسی هدایت میشوید. اگر از شما خواست که به پنل مدیریت خود لاگین کنید ، از مسیر domainName/wp-admin به پیشخوان خود وارد شوید . نام کاربری و رمز عبور شما همان نام کاربری و رمز عبور هاستینگتان می باشد. در اینجا میتوانید تنظیمات سایت خود را انجام دهید، تمها و پلاگینها را نصب کنید و محتوای سایت خود را مدیریت کنید.
WP Toolkit یکی از ابزارهای قدرتمند برای نصب و مدیریت وردپرس است که به تازگی در سیپنل (cPanel) نیز ارائه شده است. این ابزار، فرآیند نصب، مدیریت و بهروزرسانی وردپرس را بسیار ساده و کارآمد میکند. در این مقاله، مراحل راهاندازی سریع وردپرس با استفاده از WP Toolkit در سیپنل را توضیح میدهیم.
مزایای استفاده از WP Toolkit در سیپنل
1. سرعت و سهولت
نصب وردپرس با استفاده از WP Toolkit در سیپنل بسیار سریع و ساده است و نیاز به دانش فنی بالایی ندارد. این ابزار مراحل نصب را بهینهسازی کرده و فرآیند را به صورت خودکار انجام میدهد.
2. مدیریت متمرکز
WP Toolkit امکان مدیریت متمرکز وبسایتهای وردپرسی را فراهم میکند. شما میتوانید تمامی وبسایتهای خود را از یک داشبورد واحد مدیریت کنید، بهروزرسانیها را انجام دهید و امنیت سایتها را بررسی کنید.
3. امنیت بالا
WP Toolkit شامل ابزارهای امنیتی مختلفی است که به شما کمک میکند تا امنیت وبسایتهای وردپرسی خود را افزایش دهید. این ابزارها شامل اسکنهای امنیتی، پیکربندیهای امنیتی خودکار و گزینههای بکاپگیری میشوند.
4. بهروزرسانی آسان
این ابزار امکان بهروزرسانی آسان هسته وردپرس، تمها و پلاگینها را فراهم میکند. بهروزرسانیها میتوانند به صورت خودکار یا دستی انجام شوند.
استفاده از WP Toolkit در سیپنل، فرآیند نصب و مدیریت وردپرس را بسیار ساده و کارآمد میکند. با استفاده از این ابزار، میتوانید بدون نیاز به دانش فنی بالا، وبسایتهای وردپرسی خود را به سرعت راهاندازی کرده و مدیریت کنید. مزایای متعدد این ابزار از جمله سرعت، سهولت، امنیت بالا و مدیریت متمرکز، آن را به یک گزینه ایدهآل برای کاربران سیپنل تبدیل کرده است.
نصب وردپرس با استفاده از Auto Installer در DirectAdmin
DirectAdmin یکی از پنلهای مدیریتی محبوب برای مدیریت هاست است که امکانات مختلفی را برای کاربران فراهم میکند. یکی از این امکانات، نصب آسان وردپرس با استفاده از Auto Installer است. در این مقاله، مراحل نصب وردپرس با استفاده از Auto Installer در DirectAdmin را به شما توضیح میدهیم.
مراحل نصب وردپرس با استفاده از Auto Installer در DirectAdmin
1. ورود به DirectAdmin
ابتدا وارد حساب DirectAdmin خود شوید. معمولاً از طریق آدرس yourdomain.com:2222 میتوانید به DirectAdmin دسترسی پیدا کنید. نام کاربری و رمز عبور خود را وارد کنید تا به داشبورد DirectAdmin دسترسی پیدا کنید.
2. دسترسی به Auto Installer
پس از ورود به داشبورد DirectAdmin، به دنبال گزینه “Softaculous Auto Installer” یا “Installatron” بگردید. این ابزارها معمولاً در بخش “Advanced Features” یا “Extra Features” قرار دارند. روی “Softaculous” یا “Installatron” کلیک کنید تا وارد صفحه مدیریت آن شوید.
3. انتخاب وردپرس برای نصب
در صفحه Auto Installer، لیستی از اسکریپتهای مختلف را مشاهده خواهید کرد. به دنبال وردپرس بگردید و روی آیکون وردپرس کلیک کنید. سپس دکمه “Install” را بزنید تا فرآیند نصب آغاز شود.
4. پیکربندی نصب وردپرس
در این مرحله، باید اطلاعات اولیه برای نصب وردپرس را وارد کنید:
- نام دامنه (Choose Domain): دامنهای که وردپرس در آن نصب خواهد شد.
- مسیر نصب (In Directory): مسیری که وردپرس در آن نصب میشود. معمولاً میتوانید این بخش را خالی بگذارید تا در ریشه دامنه نصب شود.
- نام سایت (Site Name): نامی که برای وبسایت خود انتخاب کردهاید.
- توضیحات سایت (Site Description): توضیح کوتاهی درباره وبسایت شما.
- نام کاربری مدیر (Admin Username): نام کاربری برای حساب مدیر سایت.
- رمز عبور مدیر (Admin Password): رمز عبور قوی برای حساب مدیر سایت.
- ایمیل مدیر (Admin Email): آدرس ایمیل مدیر سایت.
- زبان (Language): زبان مورد نظر برای نصب وردپرس.
پس از وارد کردن این اطلاعات، بر روی دکمه “Install” کلیک کنید تا فرآیند نصب آغاز شود.
5. اتمام نصب و دسترسی به سایت
پس از اتمام نصب، شما به صفحهای هدایت میشوید که اطلاعات مربوط به نصب موفقیتآمیز وردپرس را نمایش میدهد. این اطلاعات شامل لینک دسترسی به داشبورد مدیریت وردپرس و لینک وبسایت شما است.
مزایای استفاده از Auto Installer در DirectAdmin
1. سرعت و سهولت
نصب وردپرس با استفاده از Auto Installer در DirectAdmin بسیار سریع و ساده است و نیاز به دانش فنی بالایی ندارد. این ابزار مراحل نصب را بهینهسازی کرده و فرآیند را به صورت خودکار انجام میدهد.
2. مدیریت متمرکز
Auto Installer امکان مدیریت متمرکز وبسایتهای وردپرسی را فراهم میکند. شما میتوانید تمامی وبسایتهای خود را از یک داشبورد واحد مدیریت کنید، بهروزرسانیها را انجام دهید و امنیت سایتها را بررسی کنید.
3. امنیت بالا
Auto Installer شامل ابزارهای امنیتی مختلفی است که به شما کمک میکند تا امنیت وبسایتهای وردپرسی خود را افزایش دهید. این ابزارها شامل اسکنهای امنیتی، پیکربندیهای امنیتی خودکار و گزینههای بکاپگیری میشوند.
4. بهروزرسانی آسان
این ابزار امکان بهروزرسانی آسان هسته وردپرس، تمها و پلاگینها را فراهم میکند. بهروزرسانیها میتوانند به صورت خودکار یا دستی انجام شوند.
استفاده از Auto Installer در DirectAdmin، فرآیند نصب و مدیریت وردپرس را بسیار ساده و کارآمد میکند. با استفاده از این ابزار، میتوانید بدون نیاز به دانش فنی بالا، وبسایتهای وردپرسی خود را به سرعت راهاندازی کرده و مدیریت کنید. مزایای متعدد این ابزار از جمله سرعت، سهولت، امنیت بالا و مدیریت متمرکز، آن را به یک گزینه ایدهآل برای کاربران DirectAdmin تبدیل کرده است.

من، جعفر جلالی، سایت ایران بک لینک را راهاندازی کردم. با تکیه بر تجربیاتی که طی سالها در کسبوکارهای آنلاین به دست آوردهام و همچنین استفاده از منابع اصلی و معتبر انگلیسی، تلاش کردم بهترین مقالات و منابع آموزشی در زمینه سئو را به زبان فارسی گردآوری کنم. هدف من از ایجاد ایران بک لینک این است که به کسبوکارهای آنلاین کمک کنم تا با دسترسی به اطلاعات کاربردی و جامع، به موفقیت بیشتری دست پیدا کنند. امیدوارم که ایران بک لینک بتواند به منبعی قابلاعتماد برای شما تبدیل شود.