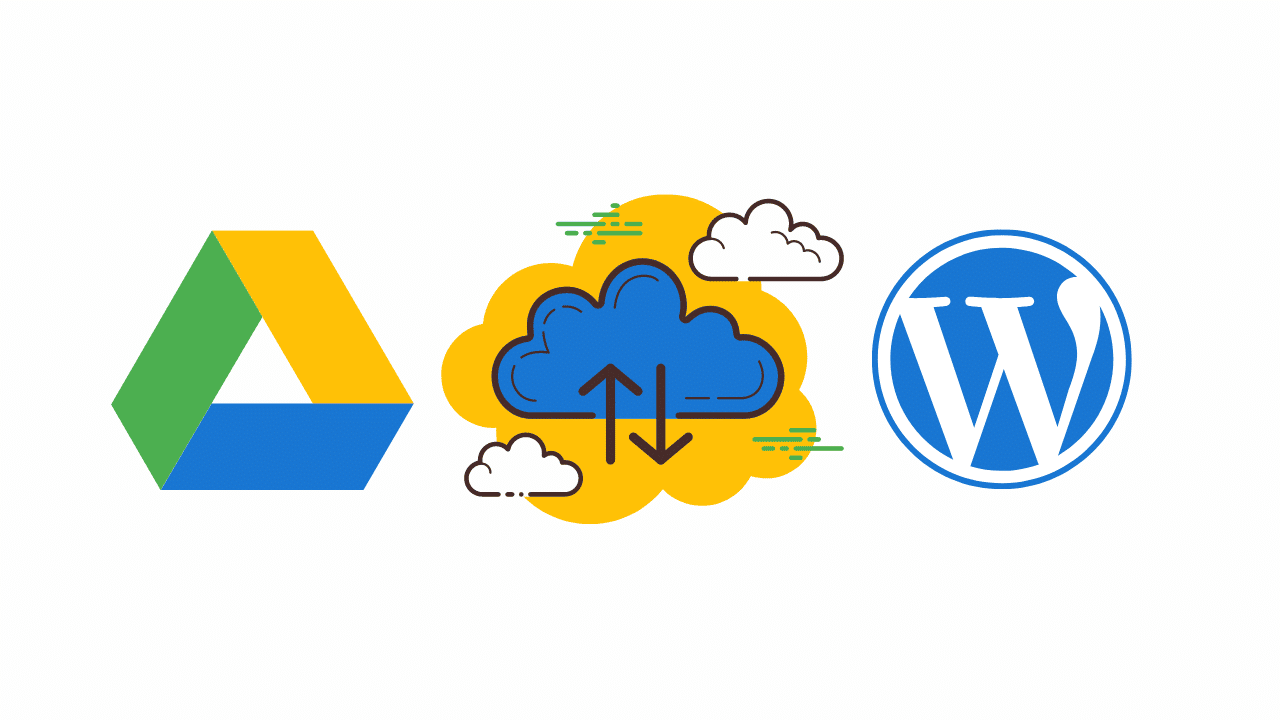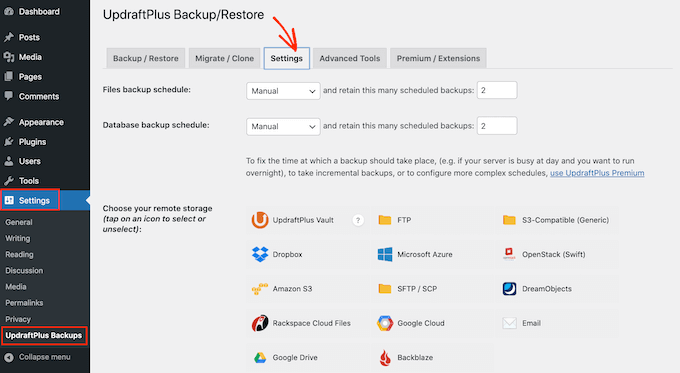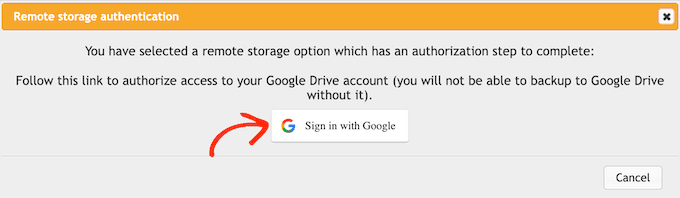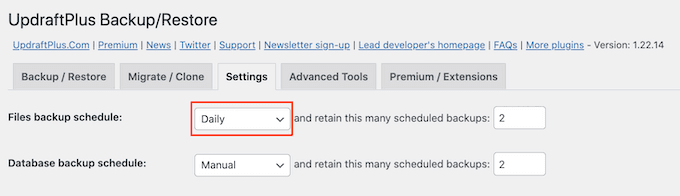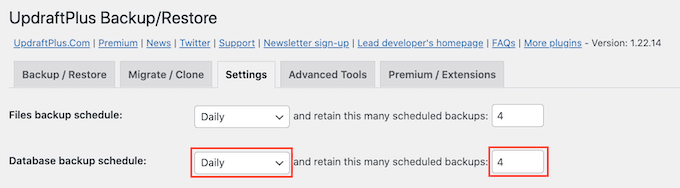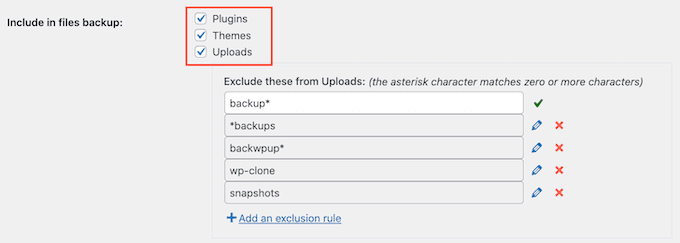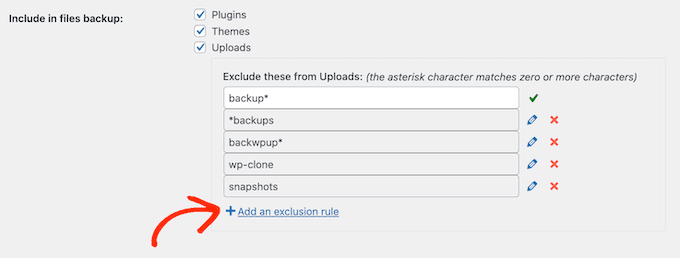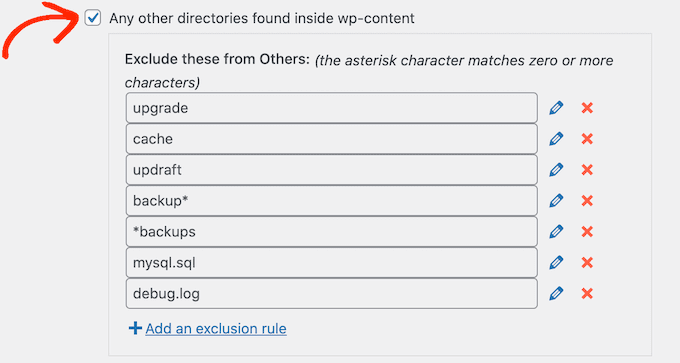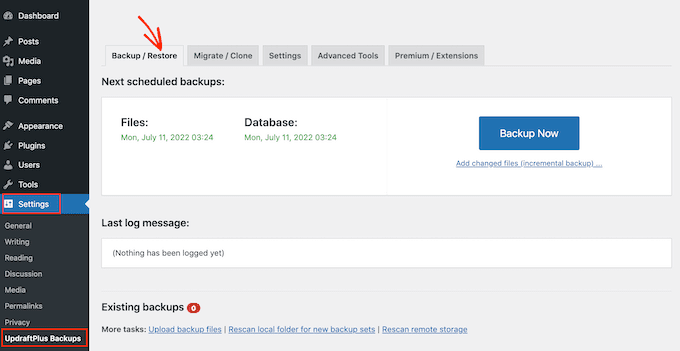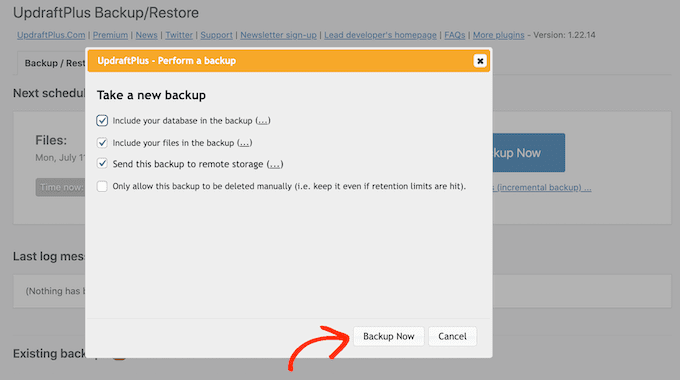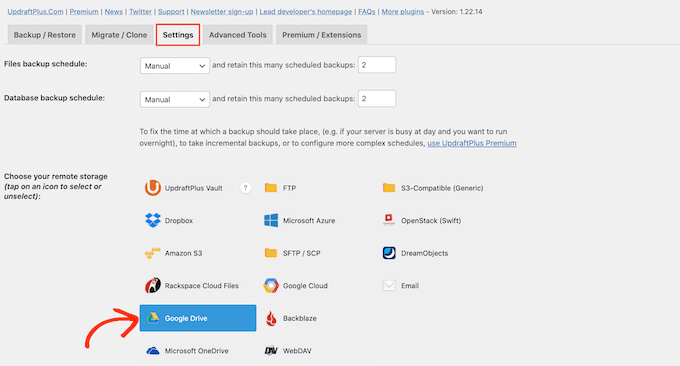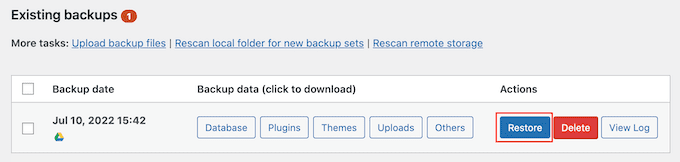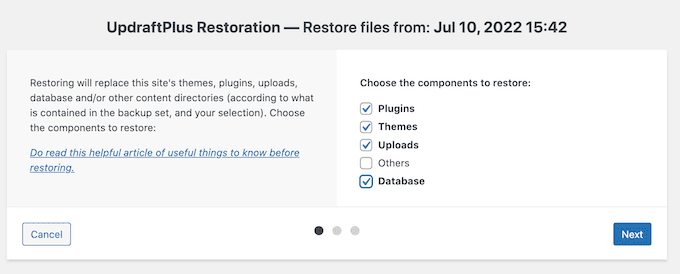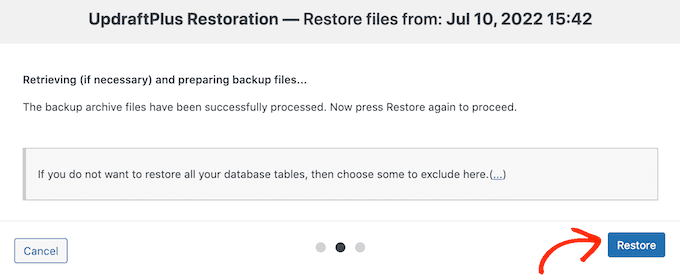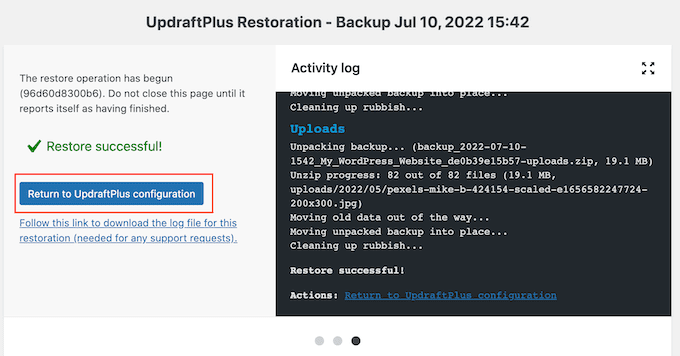فهرست مطالب
بسیاری از کاربران وردپرس داستانهای وحشتناکی از دست دادن دادهها، هک شدن سایتها و ناامیدی از نداشتن یک بکاپ مطمئن در مواقع بحرانی به اشتراک گذاشتهاند. ما کاملاً درک میکنیم. فکر از دست دادن تمام زحماتتان ترسناک است. در این مقاله روش گرفتن بک آپ وردپرس روی گوگل درایو رو به شما اموزش میدیم.
پس از بیش از یک دهه تجربه در مدیریت سایت ایران بک لینک، روشهای اثباتشدهای برای بکاپگیری از وبسایت شما، حتی اگر بودجهای نداشته باشید، پیدا کردهایم. یکی از این روشها استفاده از گوگل درایو است.
در این آموزش، ما شما را با یک روش رایگان و آسان برای محافظت از وبسایتتان آشنا میکنیم. با استفاده از این روش، میتوانید از 15 گیگابایت فضای ذخیرهسازی ابری رایگانی که با حساب گوگل خود دارید، بهره ببرید.
چرا باید از وبسایت وردپرسی خود در گوگل درایو بکاپ بگیرید؟
بکاپگیری از وبسایت وردپرس شما بر روی گوگل درایو از اهمیت بالایی برخوردار است زیرا این کار نسخهای امن از وبسایت شما را ذخیره میکند. اگر اتفاق ناخوشایندی رخ دهد، مانند هک شدن سایت یا حذف تصادفی یک فایل، میتوانید به راحتی با بازیابی بکاپ، مشکل را برطرف کنید.
این کار را مانند داشتن یک کلید یدکی برای وبسایت خود تصور کنید. اگر کلید اصلی خراب شود، از کلید یدکی برای بازگرداندن همه چیز به حالت عادی استفاده میکنید.
افراد معمولاً قبل از ایجاد تغییرات بزرگ در سایت خود، مانند ویرایش صفحه اصلی وردپرس یا نصب یک تم جدید، بکاپ میگیرند. به این ترتیب، اگر چیزی خراب شود، میتوانند به حالت قبلی بازگردند.
ذخیره کردن بکاپ در گوگل درایو یک تصمیم هوشمندانه است زیرا حتی اگر هکرها به وبسایت اصلی یا کامپیوتر شما حمله کنند، بکاپ شما به طور ایمن در فضای ابری ذخیره میشود. علاوه بر این، فضای هاستینگ وردپرس شما هم تحت تأثیر قرار نمیگیرد.
با ایجاد یک حساب گوگل، شما 15 گیگابایت فضای رایگان برای بکاپ و سایر فایلها دریافت میکنید. اگر به فضای بیشتری نیاز داشته باشید، میتوانید تنها با پرداخت 1.99 دلار در ماه، 100 گیگابایت فضا خریداری کنید.
چگونه به صورت خودکار از سایت وردپرس خود در گوگل درایو بکاپ بگیرید
وردپرس به طور پیشفرض با یک راهکار بکاپگیری داخلی عرضه نمیشود. اما چندین پلاگین عالی برای بکاپگیری وردپرس وجود دارد که بکاپگیری و بازیابی سایت شما را آسان میکنند.
UpdraftPlus یکی از بهترین پلاگینهای بکاپگیری برای وردپرس است. این پلاگین رایگان به شما اجازه میدهد تا بکاپگیریهای زمانبندیشدهای ایجاد کنید و به این ترتیب، میتوانید به صورت خودکار از سایت وردپرس خود در گوگل درایو بکاپ بگیرید.
مراحل بکاپگیری خودکار با UpdraftPlus:
- نصب و فعالسازی پلاگین: ابتدا پلاگین UpdraftPlus را نصب و فعال کنید.
- پیکربندی تنظیمات: به قسمت تنظیمات پلاگین بروید و گوگل درایو را به عنوان مقصد بکاپ انتخاب کنید.
- احراز هویت با گوگل درایو: برای ذخیره بکاپها در گوگل درایو، باید حساب گوگل خود را با پلاگین متصل کنید.
- ایجاد زمانبندی بکاپ: زمانهای دلخواه برای بکاپگیری را تنظیم کنید تا پلاگین به صورت خودکار از سایت شما بکاپ بگیرد.
جایگزین: راهکار پریمیوم Duplicator Pro
اگر به دنبال یک راهکار پریمیوم با ویژگیهای پیشرفتهتر هستید، ما Duplicator Pro را به شدت توصیه میکنیم.
علاوه بر بکاپهای گوگل درایو، با استفاده از Duplicator Pro، نقاط بازیابی دریافت میکنید که به شما امکان میدهد به سرعت به نسخه قبلی سایت خود بازگردید. همچنین، این پلاگین یک ابزار واردکننده سایت از طریق URL ارائه میدهد که استفاده از آن بسیار آسان است.
مرحله ۱: راهاندازی UpdraftPlus و اتصال آن به گوگل درایو
ابتدا باید پلاگین UpdraftPlus را نصب و فعال کنید. برای جزئیات بیشتر، میتوانید راهنمای مرحله به مرحله ما درباره نحوه نصب پلاگین وردپرس را مشاهده کنید.
پس از فعالسازی UpdraftPlus، میتوانید تنظیمات بکاپ خود را پیکربندی کرده و گوگل درایو را به عنوان مقصد ذخیرهسازی انتخاب کنید.
برای انجام این کار، به داشبورد وردپرس خود بروید و به مسیر تنظیمات » UpdraftPlus Backups مراجعه کنید. سپس به سادگی بر روی تب Settings کلیک کنید.
UpdraftPlus امکان ذخیرهسازی بکاپها را در سرویسهای مختلف ذخیرهسازی آنلاین از جمله Dropbox، Amazon S3، Microsoft OneDrive و بسیاری دیگر فراهم میکند.
از آنجا که قصد دارید سایت وردپرس خود را در Google Drive بکاپگیری کنید، کافی است در بخش Choose your remote storage بر روی گزینه Google Drive کلیک کنید.
پس از انتخاب گوگل درایو به عنوان محل ذخیرهسازی، باید به UpdraftPlus دسترسی به حساب گوگل خود را بدهید.
برای شروع، بر روی دکمه Sign in with Google کلیک کنید.
سپس، دستورالعملهای روی صفحه را دنبال کنید تا به UpdraftPlus دسترسی به حساب گوگل خود را بدهید.
پس از خواندن بیانیه مسئولیت، اگر مایل به ادامه و اجازه دادن به UpdraftPlus برای دسترسی به گوگل درایو خود هستید، میتوانید بر روی دکمه Complete setup کلیک کنید.
پس از انجام این مراحل، UpdraftPlus شما را به صفحه تنظیمات اصلی در داشبورد وردپرس باز میگرداند. اکنون شما آماده هستید تا بکاپهای خود را به صورت خودکار به گوگل درایو منتقل کنید.
مرحله ۲: ایجاد زمانبندی خودکار برای بکاپگیری از وردپرس
پس از انتخاب گوگل درایو به عنوان مقصد ذخیرهسازی، اکنون آمادهاید تا یک زمانبندی خودکار برای بکاپگیری ایجاد کنید.
هنوز در تب Settings قرار دارید. به پایین صفحه بروید و بر روی دکمه Save Changes کلیک کنید. اکنون UpdraftPlus به طور خودکار بر اساس زمانبندیای که تعیین کردهاید، از سایت شما بکاپ میگیرد.
UpdraftPlus بکاپهای وردپرس را به دو بخش تقسیم میکند: فایلها و دیتابیس.
بکاپگیری از فایلها
در این بخش، UpdraftPlus یک کپی از فایلهای کد سایت، فایلهای پلاگینها و تمها، و تصاویر شما ایجاد میکند.
برای شروع، از منوی کشویی Files backup schedule بازه زمانی مورد نظر خود را انتخاب کنید تا تعیین کنید UpdraftPlus هر چند وقت یکبار باید از وبسایت وردپرس شما بکاپ بگیرد.
میتوانید از گزینههای موجود مانند بکاپگیری ماهانه تا هر ۲ ساعت یکبار را انتخاب کنید.
هنگام ایجاد زمانبندی، به این فکر کنید که چقدر بهروزرسانی یا محتوای جدید به سایت خود اضافه میکنید. به عنوان مثال، اگر هر هفته دو پست وبلاگی منتشر میکنید، ممکن است بخواهید یک بار در هفته از وبلاگ وردپرس خود بکاپ بگیرید، نه به صورت روزانه.
اگر سایت شما را بیشتر بهروزرسانی میکنید، باید بکاپها را به دفعات بیشتری تنظیم کنید.
به خصوص اگر یک فروشگاه آنلاین دارید، معمولاً میخواهید سایت خود را تا حد امکان به طور مرتب بکاپگیری کنید. این کار به شما کمک میکند تا از دست دادن اطلاعات مهمی مانند سفارشات جدید یا جزئیات پرداخت مشتریان جلوگیری کنید.
پس از انتخاب فرکانس برای بکاپها، باید تعداد بکاپهایی که UpdraftPlus باید نگه دارد را تعیین کنید. این کار به شما کمک میکند تا فضای ذخیرهسازی را بهینه کنید.
میتوانید این کار را با وارد کردن تعداد در فیلد متنی کنار گزینه …retain this many scheduled backups انجام دهید.
هنگامی که UpdraftPlus به تعداد مشخصشده برسد، پلاگین به جای نسخه قدیمیتر، بکاپهای جدیدتر را جایگزین میکند.
بکاپگیری از دیتابیس
سپس، باید یک زمانبندی برای بکاپگیری از دیتابیس وردپرس خود در بخش Database backup schedule ایجاد کنید.
وردپرس تمام پستها، صفحات، نظرات، لینکها و تنظیمات سایت را در دیتابیس ذخیره میکند. بنابراین، ایجاد بکاپهای منظم از دیتابیس به اندازه فایلها اهمیت دارد.
میتوانید به UpdraftPlus بگویید که هر چند وقت یکبار باید از دیتابیس بکاپ بگیرد و چند نسخه از آنها را نگه دارد، با استفاده از همان فرآیندی که در بالا توضیح داده شد.
مرحله ۳: انتخاب محتویاتی که باید روی Google Drive بکاپ گرفته شوند
به طور پیشفرض، UpdraftPlus تمام پلاگینها، تمها و آپلودهای وردپرس شما را در بکاپهای Google Drive شامل میکند.
برای تنظیم این موارد، به تب Settings بروید و به بخش Include in files backup اسکرول کنید. در این قسمت، میتوانید انتخاب کنید که آیا تمها، پلاگینها یا آپلودهای وردپرس در بکاپ شما گنجانده شوند یا خیر.
اگر قصد دارید یک کلون کامل از سایت وردپرس خود ایجاد کنید، بهتر است سه گزینه پیشفرض را که انتخاب شدهاند، دست نخورده باقی بگذارید.
با این حال، اگر نیازی به گنجاندن پلاگینها، تمها یا آپلودها در بکاپها ندارید، میتوانید تیک کنار آن گزینهها را بردارید. این کار میتواند حجم بکاپها را کاهش داده و فضای کمتری از Google Drive شما اشغال کند.
تنظیم قوانین برای حذف برخی فایلها از بکاپ
اگر گزینه Uploads را انتخاب کردهاید، میتوانید قوانین خاصی برای فایلهایی که UpdraftPlus نباید در بکاپها شامل کند، تنظیم کنید.
برخی قوانین حذف فایلها به طور پیشفرض وجود دارند. برای مثال، این پلاگین به طور پیشفرض همه فایلهایی که کلمه «backup» در نام آنها وجود دارد را حذف میکند. برای ایجاد قوانین بیشتر، کافیست روی دکمه Add an exclusion rule کلیک کنید.
مثالهایی از قوانین حذف فایل
میتوانید طبق دستورالعملهای نمایشدادهشده، قوانین حذف را ایجاد کنید. برای مثال، اگر میخواهید UpdraftPlus تمام فایلهای PDF را نادیده بگیرد، ابتدا روی All files with this extension کلیک کرده و «PDF» را در فیلد وارد کنید.
همچنین UpdraftPlus به طور پیشفرض برخی فایلها را از پوشه wp-content حذف میکند.
اگر نیاز دارید که UpdraftPlus محتوای بیشتری را از پوشه wp-content حذف کند، کافی است روی Add an exclusion rule کلیک کرده و فرآیند مشابه را تکرار کنید.
اگر مطمئن نیستید که چه چیزی را حذف کنید، پیشنهاد میکنیم از تنظیمات پیشفرض استفاده کنید. این تنظیمات برای اکثر سایتها مناسب هستند.
چگونه بفهمیم بکاپ UpdraftPlus به Google Drive موفق بوده است؟
هر بار که UpdraftPlus با موفقیت یک بکاپ ایجاد میکند، میتواند یک اعلان ایمیلی به آدرس ایمیل ادمین سایت ارسال کند که تایید میکند بکاپ کامل شده است. اگر بکاپی شکست بخورد، ایمیلی دریافت نخواهید کرد.
برای فعالسازی این اعلانها:
- در تب Settings به بخش Email اسکرول کنید.
- تیک گزینه موجود در این بخش را فعال کنید.
اکنون، هر بار که UpdraftPlus یک بکاپ ایجاد میکند، یک ایمیل به شما ارسال خواهد شد.
بررسی پوشه Google Drive
اگر ایمیلی از UpdraftPlus دریافت نکردید، بهتر است بررسی کنید که آیا پلاگین به درستی بکاپها را در Google Drive شما ایجاد میکند یا خیر.
در نسخه رایگان UpdraftPlus، شما باید یک پوشه جدید با نام UpdraftPlus در حساب Google Drive خود پیدا کنید. این پوشه را باز کنید تا ببینید آیا شامل بکاپهای وردپرس شما هست یا خیر.
در تصویر زیر، نمونهای از چند بکاپ در حساب Google Drive نمایش داده شده است.
مشکل در ارسال ایمیل
اگر UpdraftPlus به درستی بکاپها را ایجاد میکند اما شما ایمیلها را دریافت نمیکنید، احتمالاً مشکلی در تنظیمات ایمیل سایت وردپرس شما وجود دارد.
برای حل این مشکل، میتوانید پلاگین WP Mail SMTP را نصب کنید. این پلاگین مشکلات ارسال ایمیل در وردپرس را حل میکند. برای اطمینان از ارسال صحیح ایمیلها، راهنمای ما را در مورد رفع مشکل ارسال نشدن ایمیلها در وردپرس مطالعه کنید.
نحوه بکاپگیری دستی از سایت وردپرس به Google Drive
بکاپهای خودکار یک روش عالی برای محافظت از سایت شما هستند، اما گاهی ممکن است نیاز به بکاپگیری دستی داشته باشید. به عنوان مثال، قبل از اعمال تغییرات بزرگ مانند بهروزرسانی نسخه وردپرس یا بعد از انتشار محتوای جدید، بهتر است یک بکاپ دستی ایجاد کنید.
مراحل بکاپگیری دستی از سایت وردپرس به Google Drive:
- ورود به تنظیمات UpdraftPlus:
- در داشبورد وردپرس خود، به مسیر Settings » UpdraftPlus Backups بروید.
- سپس، روی تب Backup/Restore کلیک کنید.
- ایجاد بکاپ دستی:
- برای شروع بکاپگیری دستی، روی دکمه Backup Now کلیک کنید.
- UpdraftPlus برخی از تنظیمات اولیه را به شما نشان میدهد که میتوانید از آنها برای پیکربندی بکاپ دستی استفاده کنید.
- تنظیمات پیشفرض بکاپ:
- UpdraftPlus به طور پیشفرض تمامی فایلها و دیتابیس وردپرس شما را بکاپگیری میکند و از همان محل ذخیرهسازی ریموت که برای بکاپهای خودکار استفاده میکنید (مانند Google Drive) بهره میبرد.
- معمولاً تنظیمات پیشفرض برای اکثر سایتها کافی است، بنابراین وقتی آماده هستید، دوباره روی دکمه Backup Now کلیک کنید تا فرایند بکاپگیری آغاز شود.
با انجام این مراحل، UpdraftPlus به طور دستی یک بکاپ از سایت وردپرس شما در Google Drive ایجاد میکند.
نحوه بازیابی پشتیبان وردپرس از Google Drive
ایجاد پشتیبان با UpdraftPlus کار آسانی است، اما بخش واقعاً مفید این است که میتوانید پشتیبانها را به راحتی از Google Drive بازیابی کنید.
اگر سایت وردپرس شما هک شده است یا میخواهید از ابتدا شروع کنید، اولین قدم حذف تمام دادهها و نصب مجدد وردپرس است.
1. نصب مجدد وردپرس و UpdraftPlus
- شروع از نو: اگر سایت شما هک شده است یا میخواهید آن را ریست کنید، ابتدا باید تمام دادهها را حذف کرده و وردپرس را دوباره نصب کنید.
- نصب UpdraftPlus: پس از نصب وردپرس، باید پلاگین UpdraftPlus را دوباره نصب و فعال کنید. برای کمک بیشتر، میتوانید به راهنمای نصب پلاگین وردپرس ما مراجعه کنید.
2. اتصال UpdraftPlus به Google Drive
- رفتن به تنظیمات: پس از فعالسازی UpdraftPlus، به مسیر Settings » UpdraftPlus Backups در پیشخوان وردپرس بروید و روی تب ‘Settings’ کلیک کنید.
- انتخاب Google Drive: در بخش ‘Choose your remote storage’، گزینه Google Drive را انتخاب کنید.
- دسترسی به حساب Google: دستورالعملهای روی صفحه را دنبال کنید تا به UpdraftPlus اجازه دسترسی به حساب Google Drive خود را بدهید که پشتیبانهای سایت شما در آن ذخیره شدهاند.
3. پیدا کردن و بازیابی پشتیبان
- رفتن به تب ‘Backup/Restore’: پس از اتصال UpdraftPlus به حساب Google Drive خود، به تب ‘Backup/Restore’ بروید.
- اسکن Google Drive: UpdraftPlus به Google Drive شما متصل میشود و تمام پشتیبانهایی که پیدا کرده است را نمایش میدهد. پس از تکمیل، پشتیبان مورد نظر خود را پیدا کرده و روی ‘Restore’ کلیک کنید.
4. انتخاب اجزای بازیابی
- انتخاب اجزا: پس از انتخاب گزینه بازیابی، انتخاب کنید که کدام اجزا را میخواهید بازیابی کنید. اگر به یک نصب جدید وردپرس برمیگردید، انتخاب تمام گزینهها احتمالاً بهترین کار است.
- ادامه: پس از انتخاب اجزا، روی دکمه ‘Next’ کلیک کنید.
5. بازیابی پشتیبان
- بازیابی: UpdraftPlus حالا تمام فایلهای مورد نیاز برای بازیابی پشتیبان از Google Drive را دریافت میکند. پس از تکمیل وارد کردن فایلها، روی دکمه ‘Restore’ کلیک کنید.
- زمانبندی: این فرآیند ممکن است چند دقیقه طول بکشد، بسته به حجم پشتیبان و سرعت اتصال اینترنت شما.
- پایان: پس از پایان، پیام ‘Restore Successful’ در لاگ فعالیتها نمایش داده میشود. در این مرحله، میتوانید روی دکمه ‘Return to UpdraftPlus configuration’ کلیک کنید تا به تنظیمات برگردید و فرآیند را به پایان برسانید.
نتیجه
حالا شما با موفقیت سایت وردپرس خود را از Google Drive بازیابی کردهاید.
منبع: How to Backup Your WordPress Site to Google Drive (Free and Easy)

من، جعفر جلالی، سایت ایران بک لینک را راهاندازی کردم. با تکیه بر تجربیاتی که طی سالها در کسبوکارهای آنلاین به دست آوردهام و همچنین استفاده از منابع اصلی و معتبر انگلیسی، تلاش کردم بهترین مقالات و منابع آموزشی در زمینه سئو را به زبان فارسی گردآوری کنم. هدف من از ایجاد ایران بک لینک این است که به کسبوکارهای آنلاین کمک کنم تا با دسترسی به اطلاعات کاربردی و جامع، به موفقیت بیشتری دست پیدا کنند. امیدوارم که ایران بک لینک بتواند به منبعی قابلاعتماد برای شما تبدیل شود.