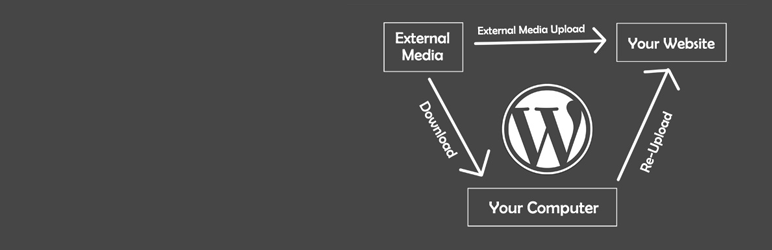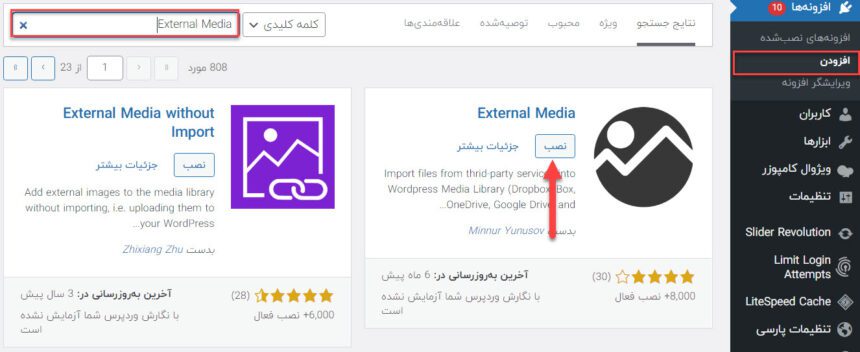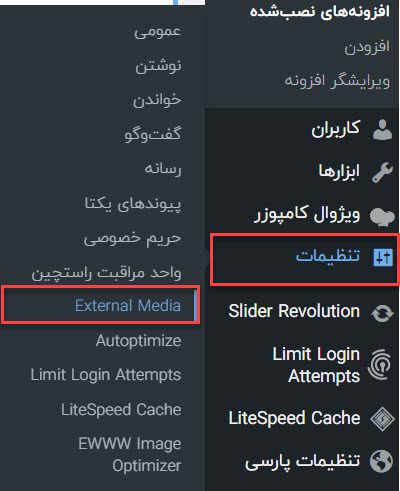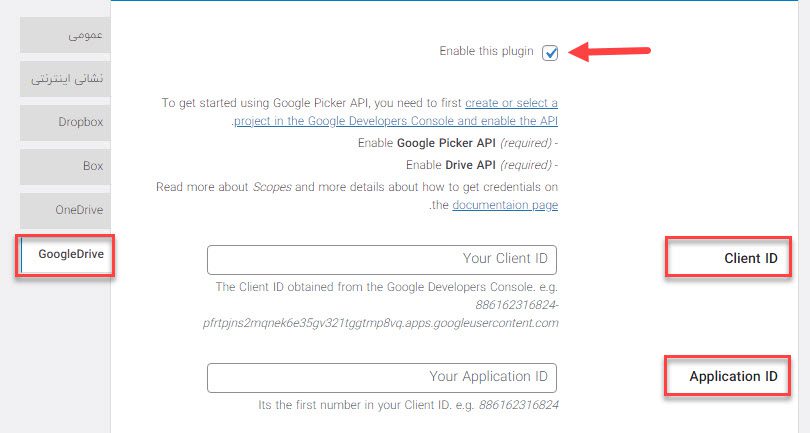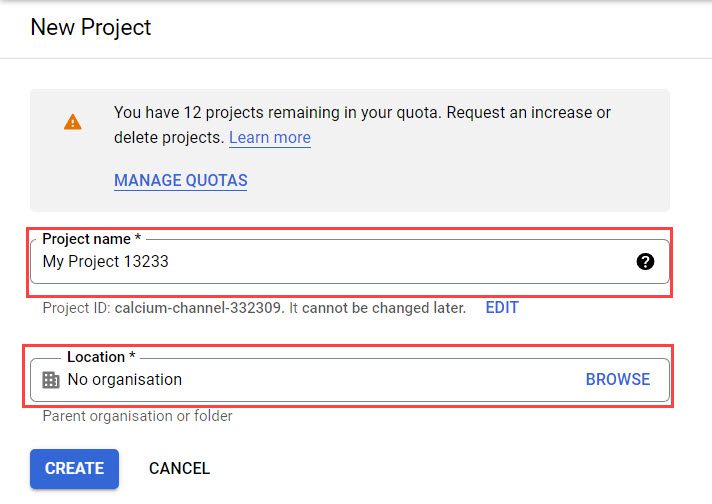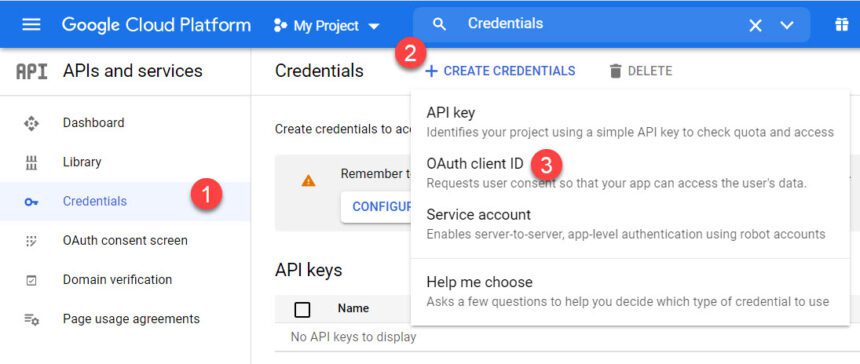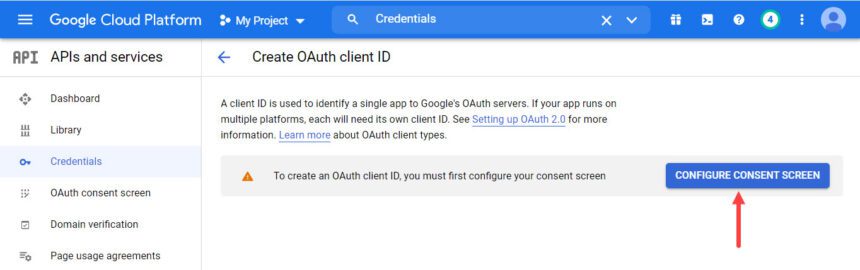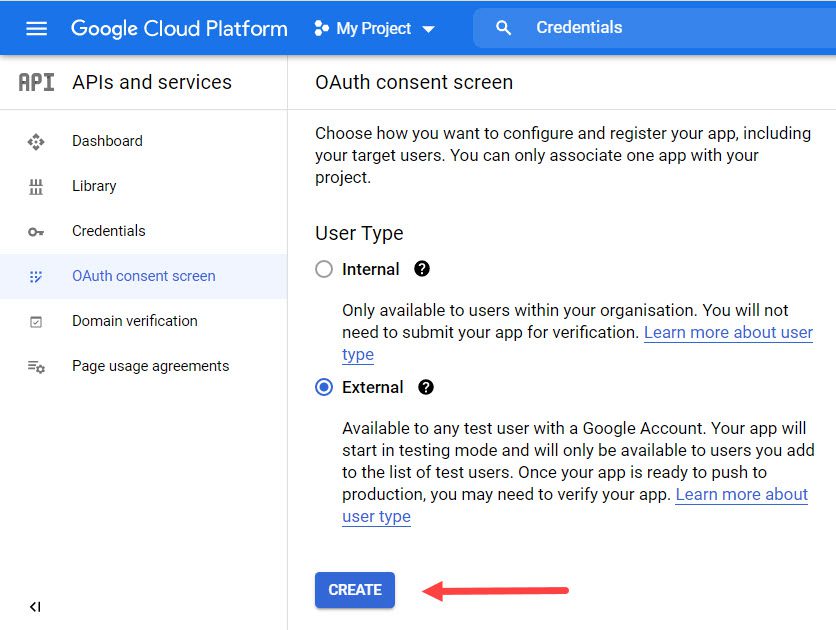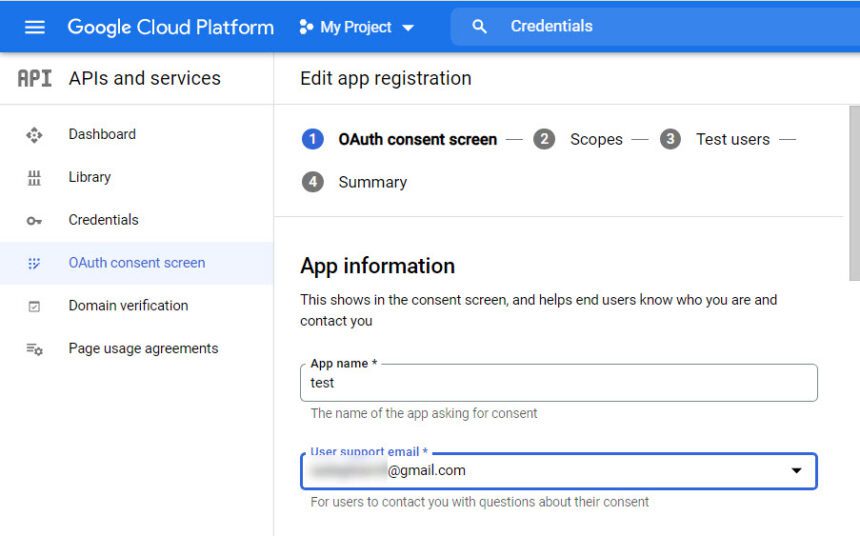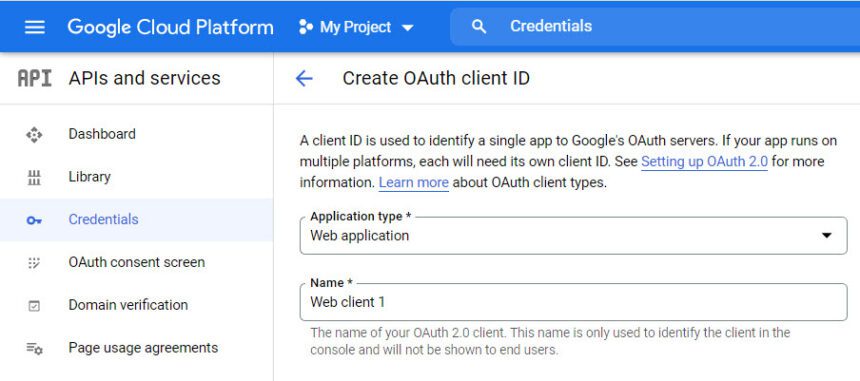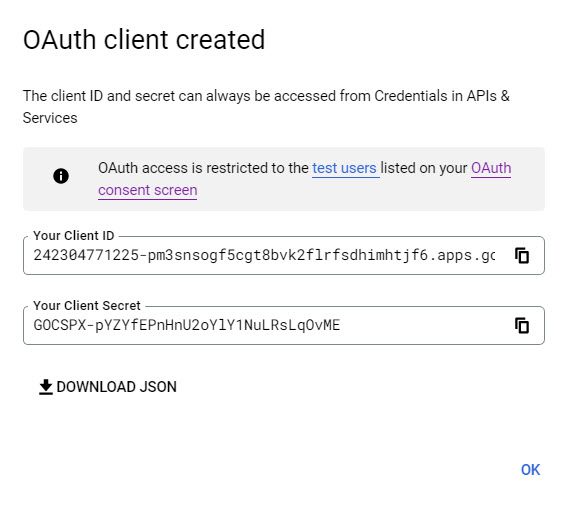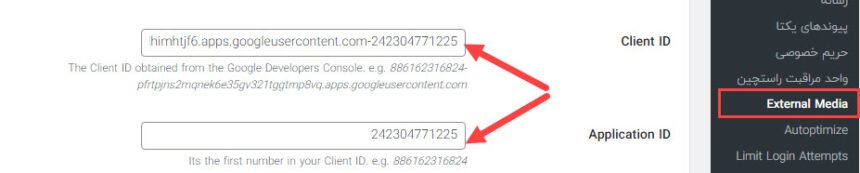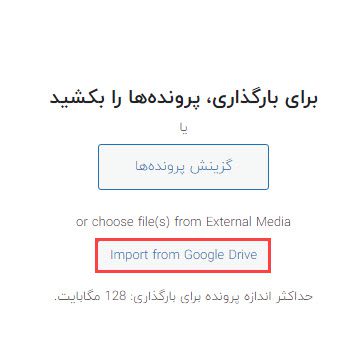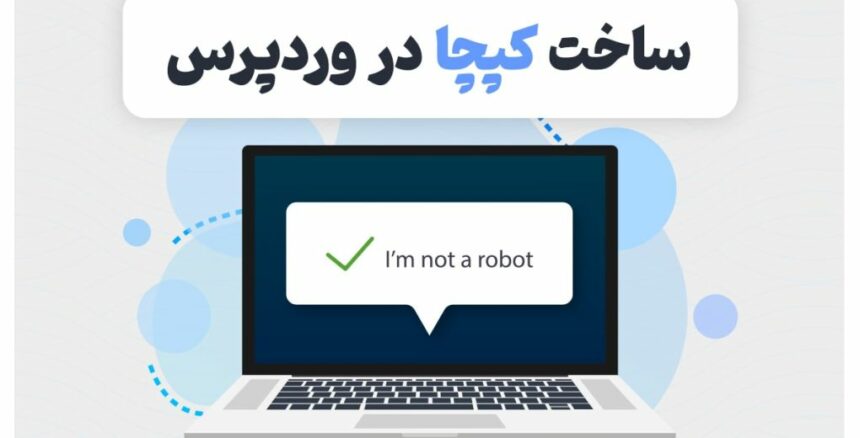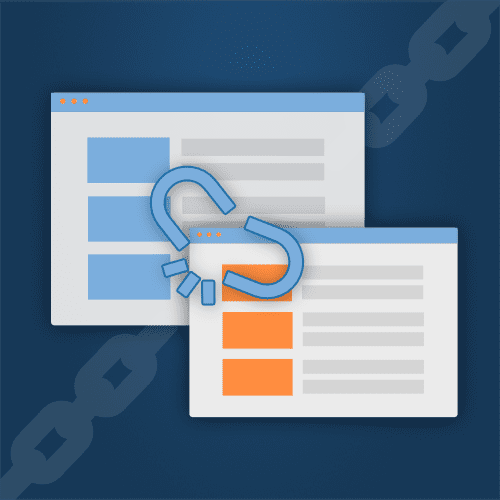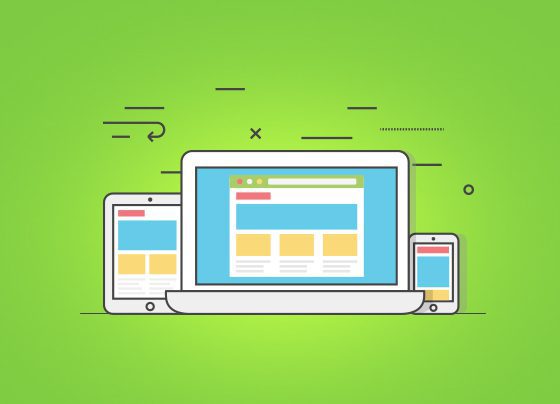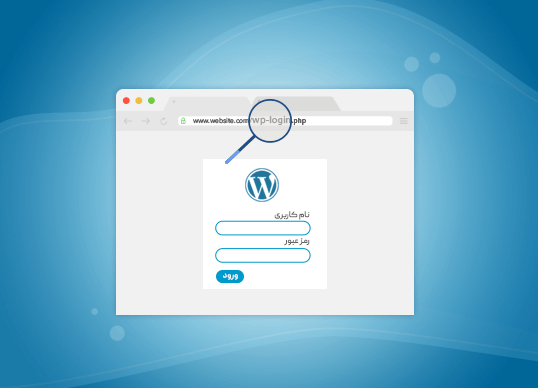فهرست مطالب
یکی از راههای ذخیره تصاویر و اسناد و صرفهجویی در فضای ذخیرهسازی در وردپرس، استفاده از یکی از سرویسهای ابری آنلاین مانند Google Drive است. Google Drive فضای ذخیره سازی ابری رایگان ارائه می دهد و بسیاری از افراد از آن برای ذخیره عکس ها و اسناد خود استفاده می کنند. با افزونه گوگل درایو برای وردپرس می توانید فایل ها را از این سرویس مستقیماً به وب سایت وردپرس خود وارد کنید. خوشبختانه، اتصال گوگل درایو به وردپرس بسیار آسان است. در این مقاله تمام مراحل لازم برای وصل کردن گوگل درایو به وردپرس را نشان خواهیم داد.
مزایای اتصال گوگل درایو به وردپرس
به عنوان یکی از پرکاربردترین سرویسهای ذخیرهسازی ابری امروزه،اتصال به Google Drive برای هر کسی که با دادههای آنلاین سروکار دارد مفید است. گوگل درایو 15 گیگابایت فضای ابری رایگان را به همه کاربران حساب گوگل ارائه می دهد و با این فضا قطعاً می توان نحوه مدیریت و ذخیره محتوای وب سایت خود را بهبود بخشد.
آموزش افزونه گوگل درایو برای وردپرس
برای اتصال وردپرس به گوگل درایو اولین کاری که باید انجام داد این است که افزونه External Media را نصب و فعال کنید. برای نحوه دانلود و نصب افزونه، مقاله نحوه نصب افزونه وردپرس را ببینید.
1.پس از فعال سازی افزونه اتصال Google Drive به کتابخانه رسانه وردپرس، افزونه زیر گروه تنظیمات در داشبورد وردپرس می شود. به تنظیمات » External Media بروید.
در پنجره External Media Settings افزونه External Media می بینید که این افزونه به شما امکان می دهد به چندین سرویس ذخیره سازی خارجی مانند Dropbox، onedrive ,… متصل شوید. ما به نحوه اتصال به Google Drive می پردازیم.
2. روی تب Google Drive کلیک کنید و سپس کادر کنار گزینه “Eanble this plugin” را علامت بزنید.
3. از شما خواسته می شود که یک client ID و Application ID را وارد کنید که می توانیم با ایجاد یک پروژه در وب سایت Google Developers دریافت کنیم.
4. به وب سایت Google Developers Console بروید و با زدن بر روی دکمه create project یک پروژه جدید ایجاد کنید.
5. در پنجره جدید نام پروژه و لوکیشن آن را تعیین کنید و بر روی دکمه create کلیک کنید.
6. پس از ایجاد پروژه، کنسول برنامهنویس Google Picker API را فعال میکند. از شما خواسته می شود که Credentials ایجاد کنید.
7. برای ادامه به قسمت داشبود و APIs & Services بروید و بر روی Credentials کلیک کنید.
8. در این صفحه بر روی Create Credntials کلیک کنید و از منوی باز شده گزینه OAuth client ID را انتخاب کنید.
9. در صفحه بعدی بر روی دکمه Configure Console Screen کلیک کنید.
10. در این صفحه گزینه External را امتحان کنید و دکمه Create را کلیک کنید.
11. در صفحه نمایش داده شده اطلاعات خواسته شده را در قسمت App information وارد کنید و دکمه save and continue را بزنید.
12. به گزینه Credentials برگردید و بر روی Create Credntials کلیک کنید و مجددا از منوی باز شده و بر روی گزینه OAuth client ID کلیک کنید.
13. در صفحه نمایش داشته شده از منوی Application type گزینه Web application را انتخاب کنید و بر روی دکمه Create کلیک کنید.
15.دومین کلید مورد نیاز افزونه application ID است. application ID شما اولین مجموعه اعداد در client ID است. اعداد قبل از خط تیره را کپی کرده و در قسمت application ID پیست کنید.
16. در نهایت دکمه ذخیره تغییرات را بزنید.
✔️ شما با موفقیت سایت وردپرس خود را به Google Drive متصل کردید.
اکنون یک پست جدید ایجاد کنید. در صفحه ویرایشگر پست، روی دکمه “افزودن پرونده چند رسانه ای” کلیک کنید. در بارگذاری پرونده ها گزینه Import from Google Drive را خواهید دید.
با استفاده از افزونه External Media و با روشی که گفته شد می توان به راحتی اتصال گوگل درایو به وردپرس را انجام داد و از فضای گوگل درایو استفاده کرد. این نکته را در نظر داشته باشید که بدلیل وجود تحریم ها Google Developers Console برای IP های داخلی فیلتر است و شما می توانید از فیلتر شکن های موجود استفاده کنید. تجربیات خود را در مورد اتصال وردپرس به گوگل درایو در دیدگاه ها با ما در میان بگذارید.
نوشته های مرتبط