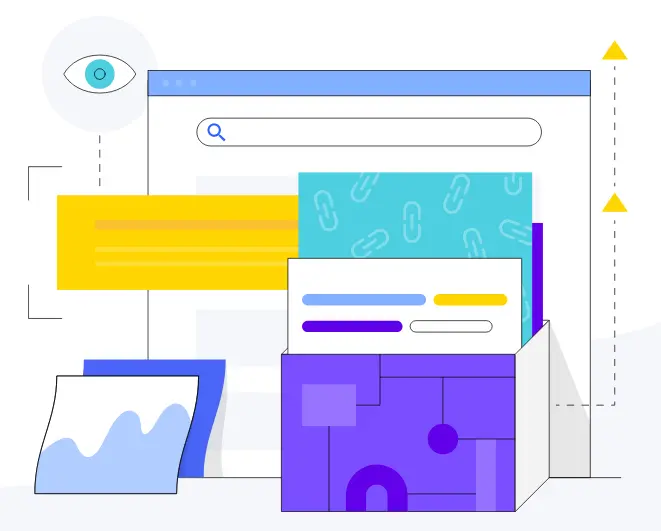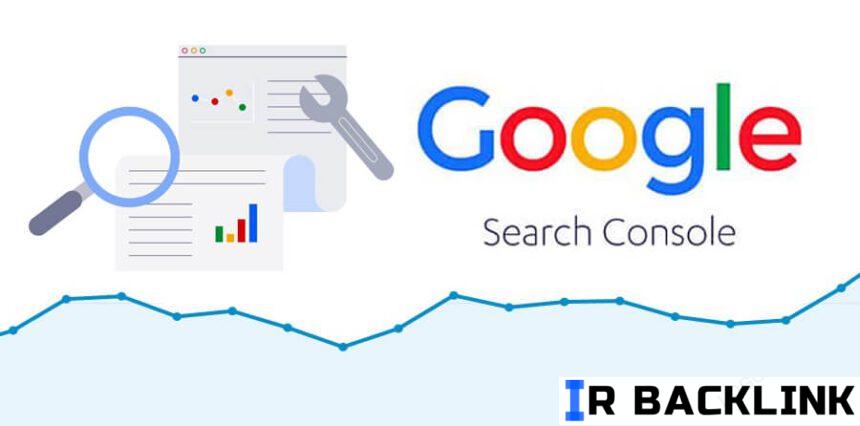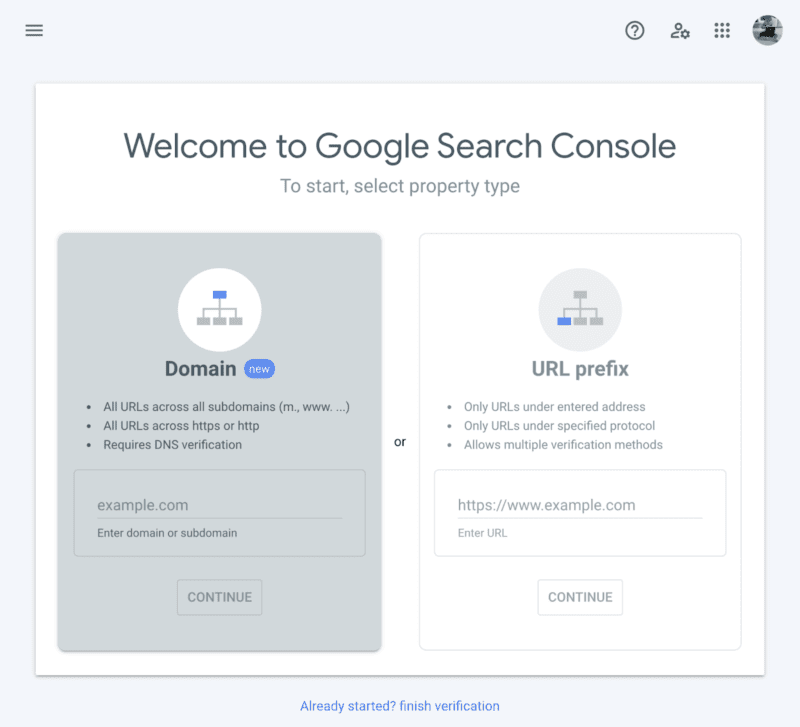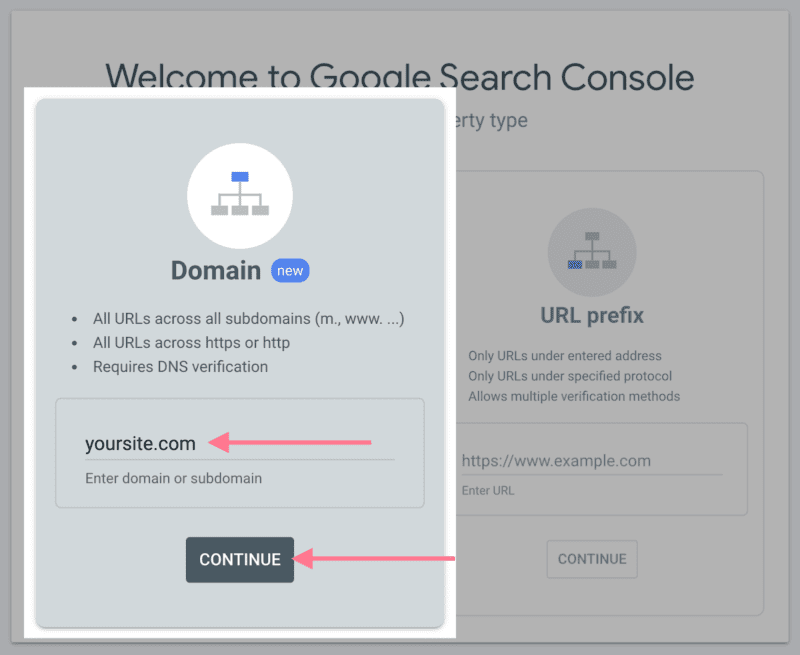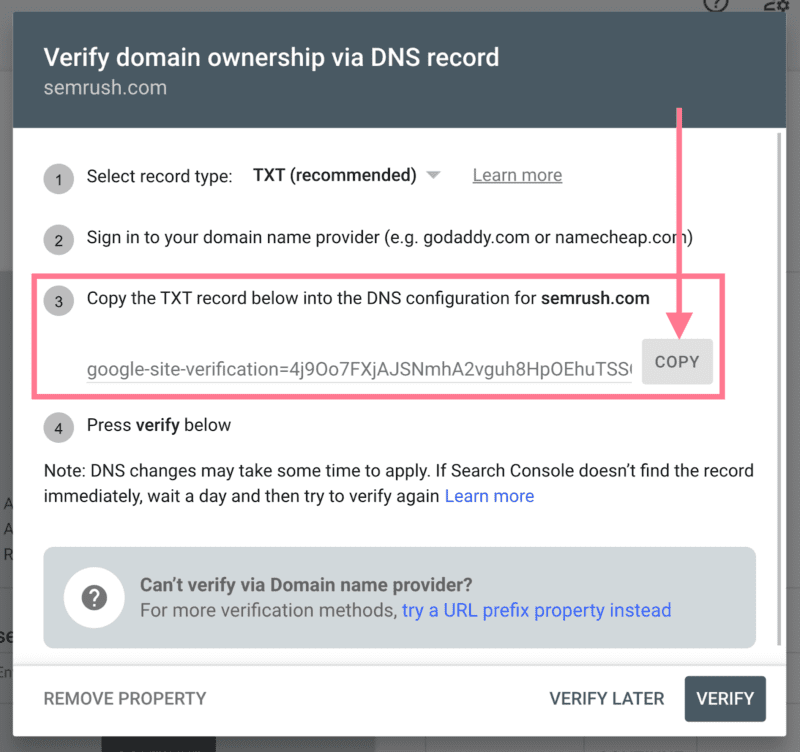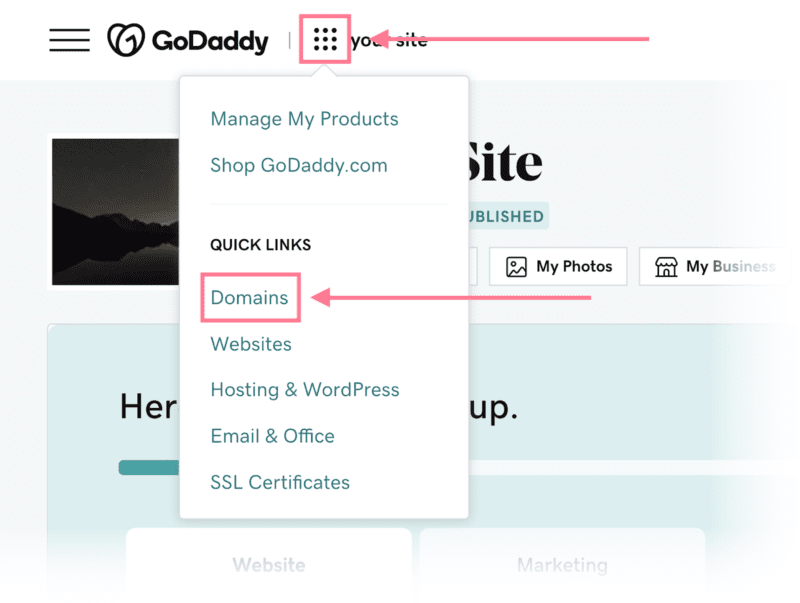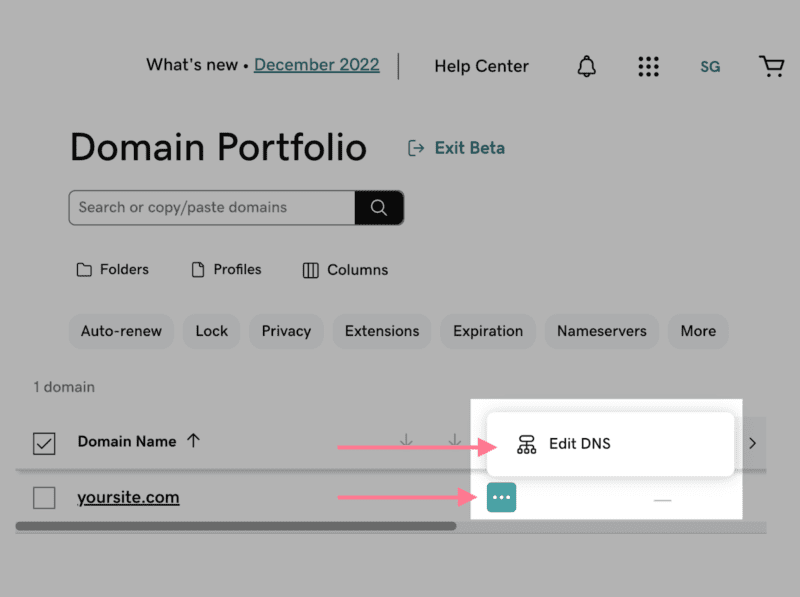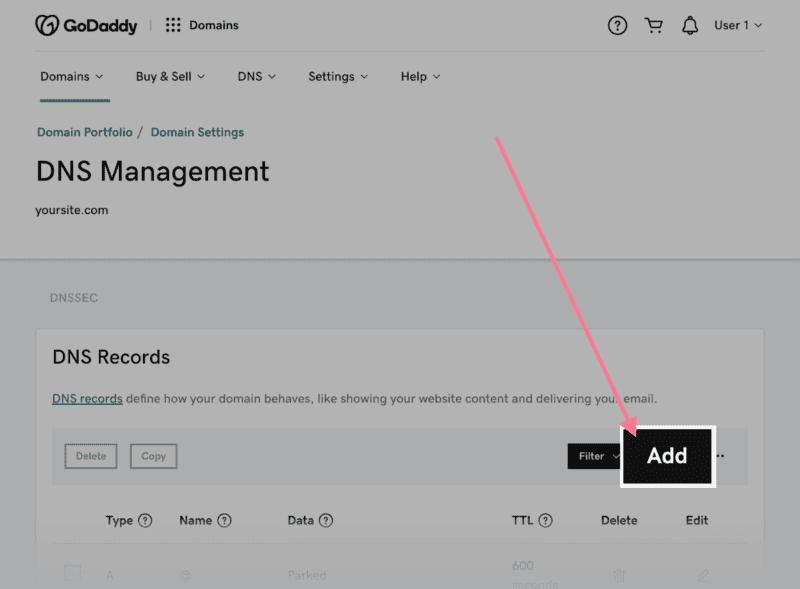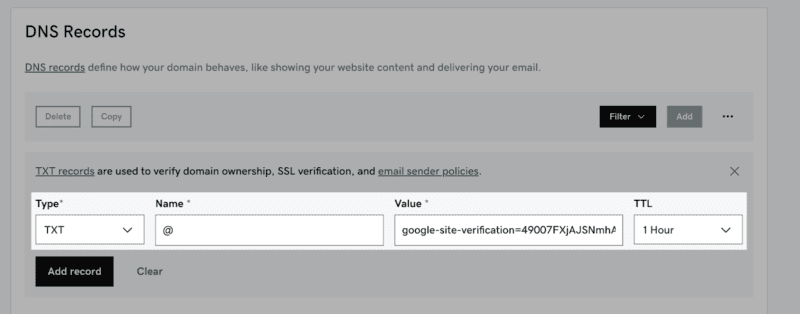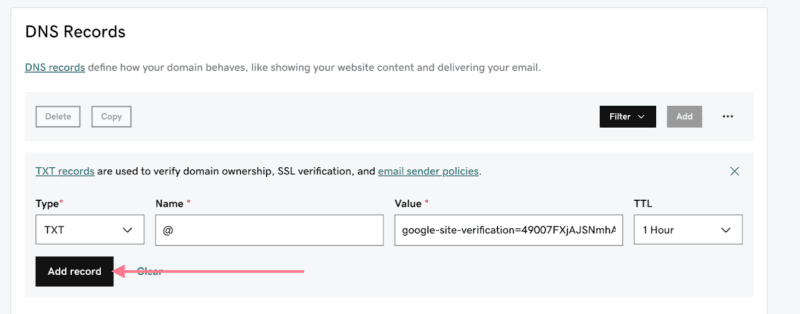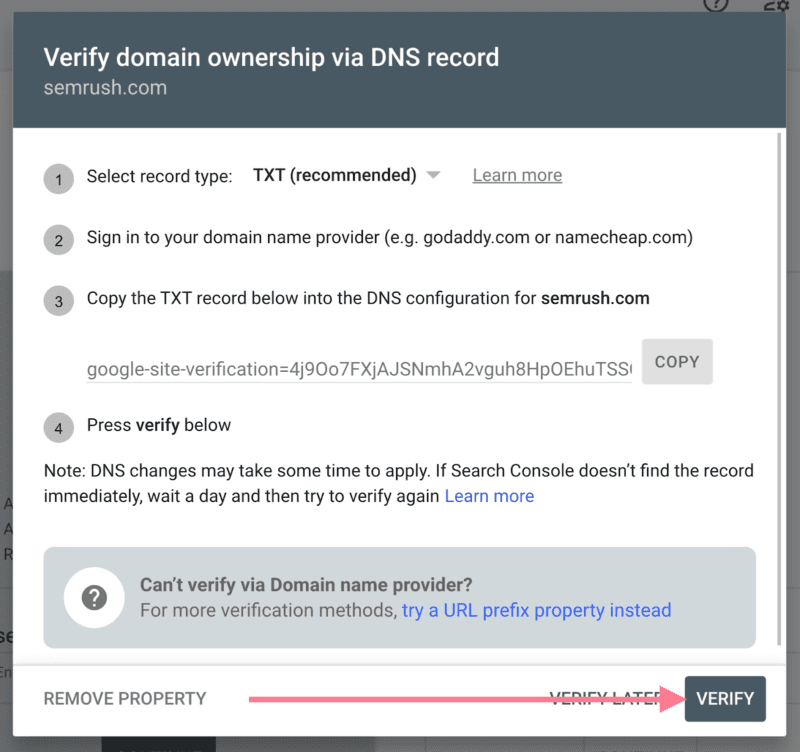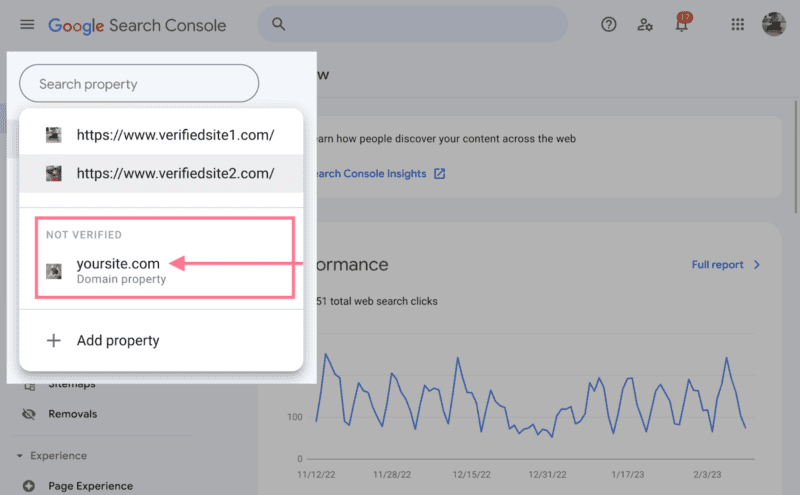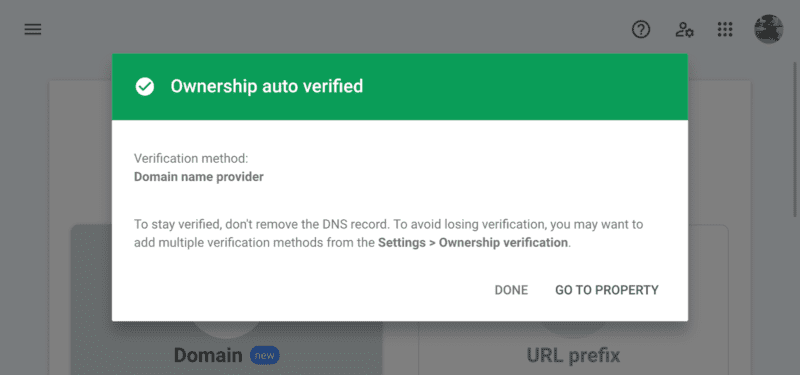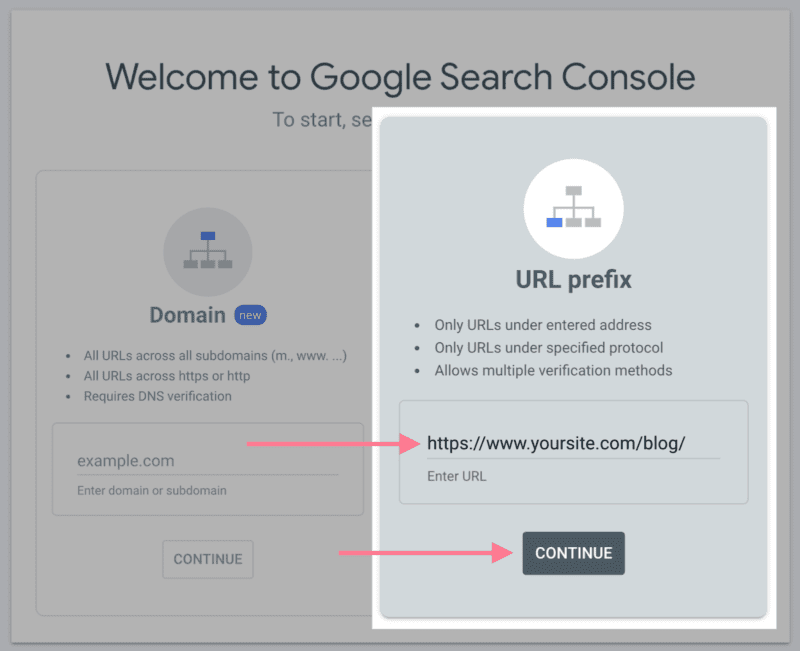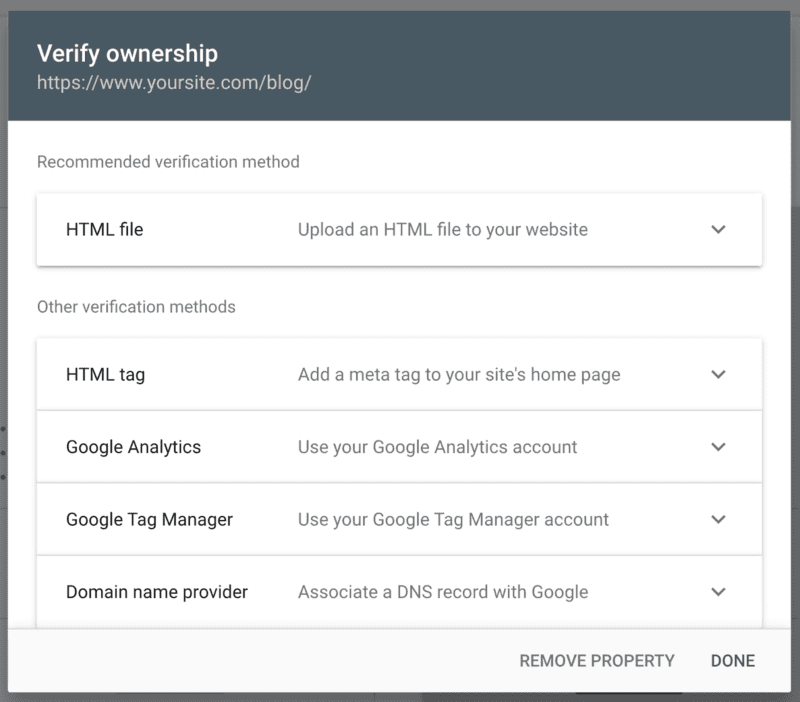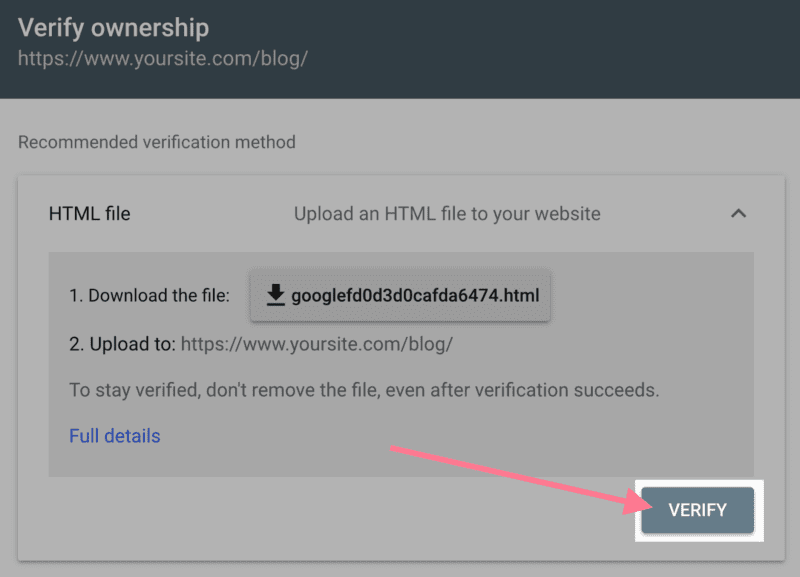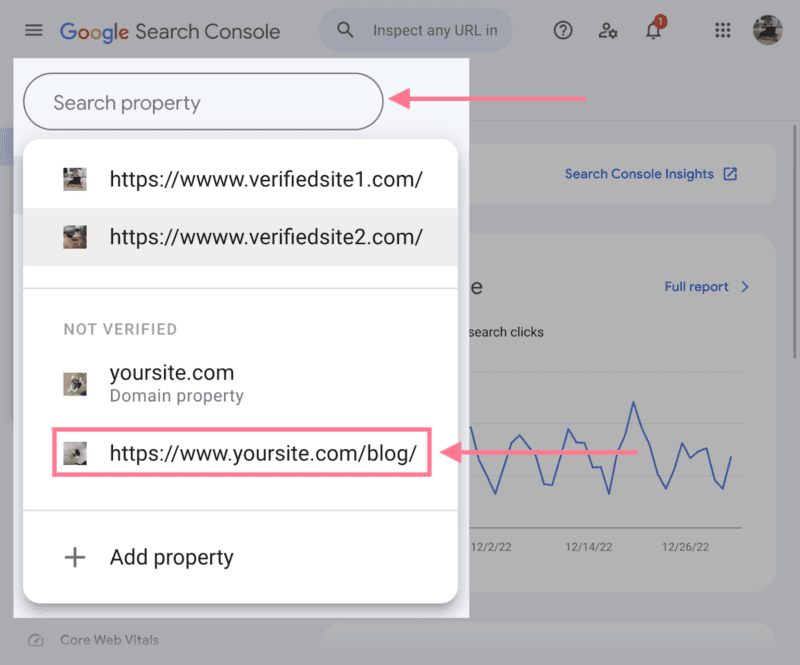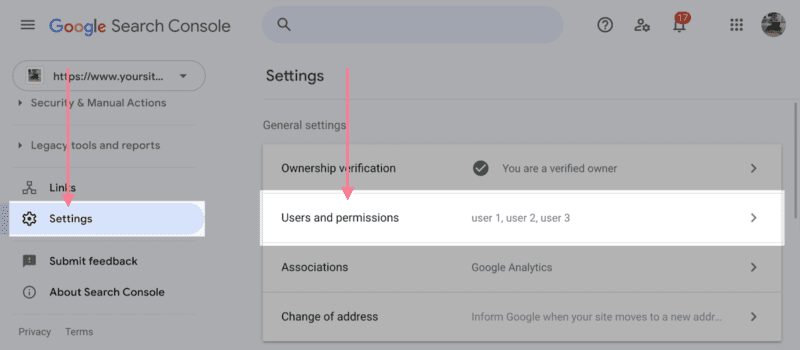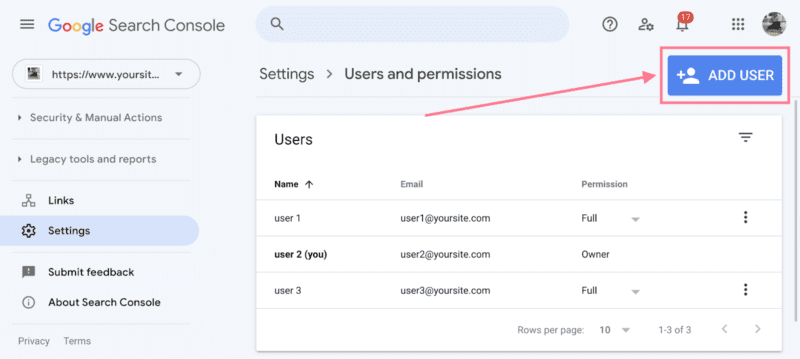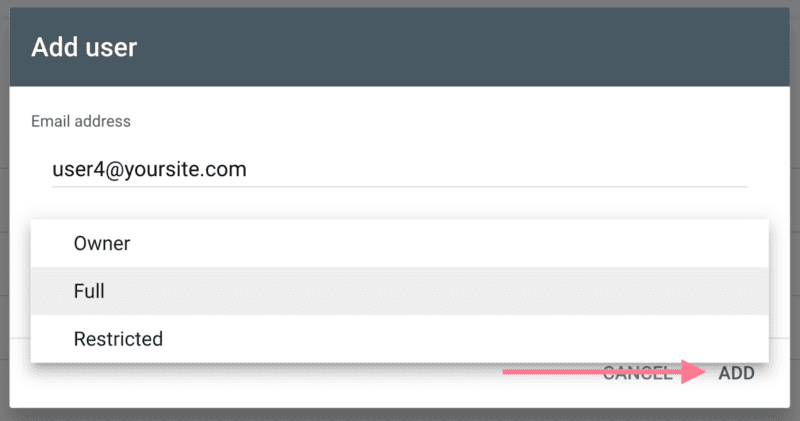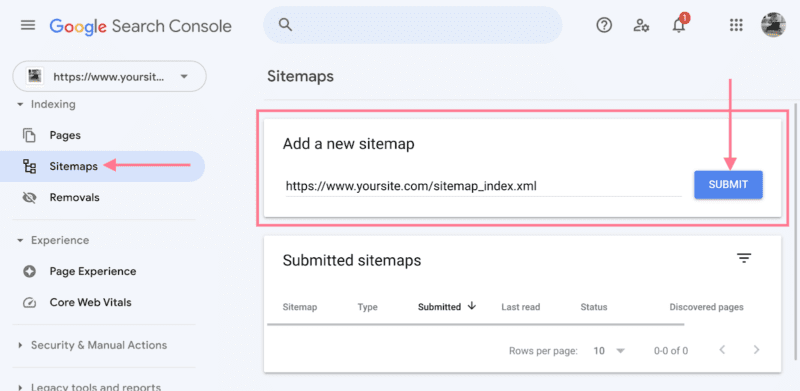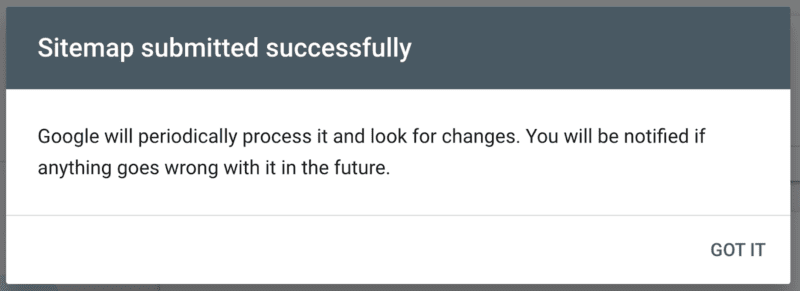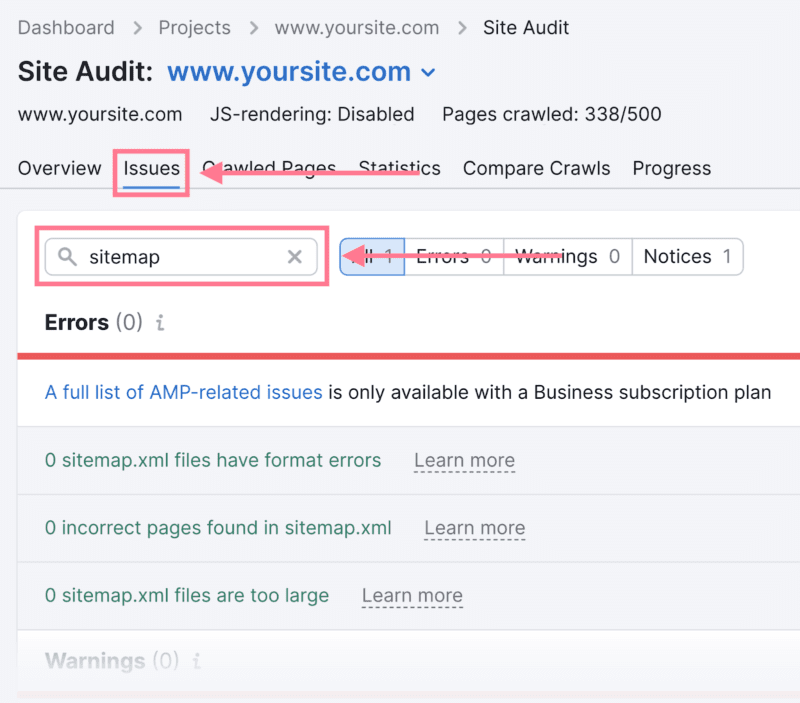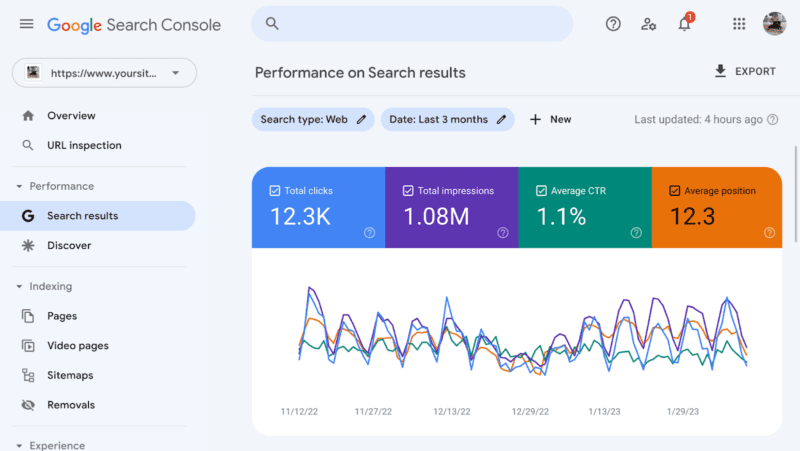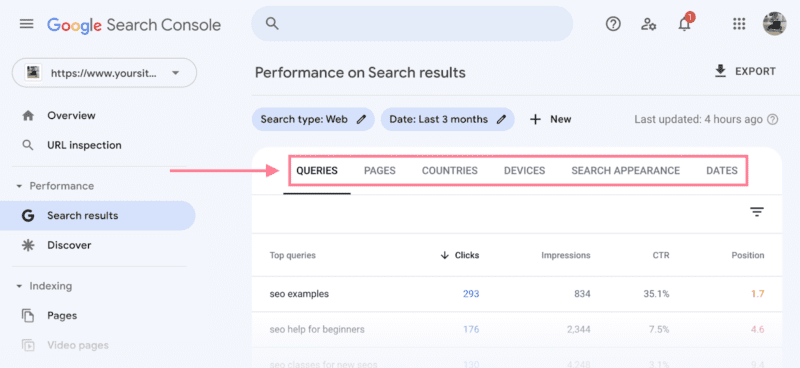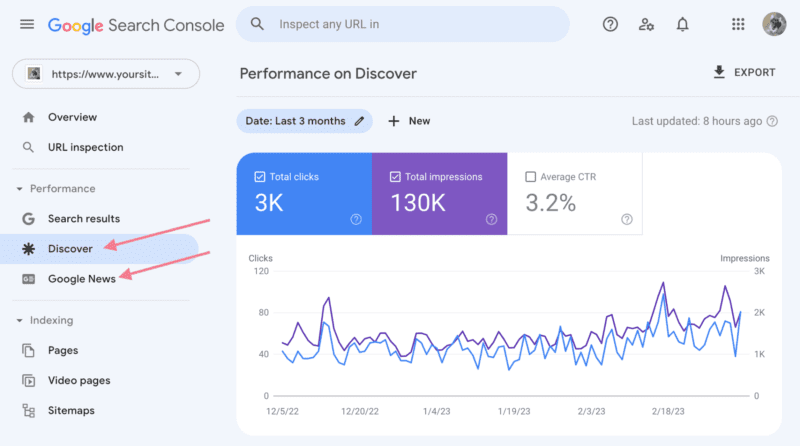فهرست مطالب
سرچ کنسول گوگل (GSC) چیست؟
سرچ کنسول گوگل (GSC) یک ابزار رایگان است که به شما کمک می کند عملکرد جستجوی سایت خود و سلامت سئوی فنی آن را کنترل کنید.
این ابزار دادههای مختلفی را در اختیار شما قرار میدهد، از نمایش در نتایج جستجو تا تجربه کاربری. این دادهها میتوانند به شما در بهبود سایتتان و دریافت ترافیک بیشتر از گوگل کمک کنند.
در اینجا فقط به چند مورد از کارهایی که میتوانید در کنسول جستجوی سایت خود پیدا کنید، اشاره میکنیم:
- بررسی عملکرد سایت خود در گوگل
- مشاهدهی صفحاتی که گوگل می تواند در سایت شما پیدا کرده و فهرست بندی کند
- ارسال نقشههای سایت (sitemap) و URLهای جداگانه برای خزیدن (crawling)
- شناسایی مشکلات فنی سئو
- و موارد بسیار دیگر
در این راهنما، به شما آموزش می دهیم که چگونه از کنسول جستجوی گوگل برای بهبود سئوی خود استفاده کنید.
بیایید شروع کنیم!
نحوهی راهاندازی سرچ کنسول گوگل
۱. با حساب کاربری گوگل خود وارد Search Console شوید.
۲. در اولین ورود، با یک پنجرهی پاپآپ مواجه خواهید شد که از شما میخواهد یک «مالکیت» (یعنی وبسایتتان) اضافه کنید.
۳. در اینجا دو گزینه دارید:
- اضافه کردن دامنه (domain): با این گزینه، کل وبسایت شما به عنوان یک مالکیت در کنسول جستجوگر گوگل ثبت میشود.
- اضافه کردن پیشوند URL (URL prefix): با این گزینه، تنها بخش خاصی از وبسایت شما، مانند تمام صفحات با پیشوند «[invalid URL removed]»، به عنوان یک مالکیت ثبت میشود.
در مرحله بعد، باید مالکیت وبسایت خود را به کنسول جستجوگر گوگل اثبات کنید. این کار برای اطمینان از امنیت و دسترسی به اطلاعات وبسایت شما ضروری است.
اضافه کردن مالکیت دامنه در سرچ کنسول گوگل
اضافه کردن مالکیت دامنه به کنسول جستجوی گوگل، جامعترین دید کلی از اطلاعات وبسایت شما را به شما ارائه میدهد.
بدین ترتیب، دادههای تمامی آدرسهای وبسایت شما (URL) تحت نام دامنه، شامل تمامی پروتکلها، زیرمجموعهها و مسیرها، در اختیار شما قرار خواهد گرفت.
اگر مالکیت دامنه را به این روش اضافه کنید، نیاز به تایید آن از طریق سرویسدهنده DNS (سیستم نام دامنه) خود دارید.
در ادامه، مراحل انجام این کار شرح داده شده است:
1. اضافه کردن دامنه:
ابتدا در قسمت “دامنه” (بدون HTTP/HTTPS یا www) دامنه خود را ثبت کنید.
برای مثال، فرض کنید آدرس وبسایت شما “https://www.yoursite.com” باشد. در کادر خالی “yoursite.com” را وارد کرده و سپس روی “ادامه” کلیک کنید.
2. کپی کردن رکورد TXT:
سپس کد تایید (TXT Record) را از کادر محاورهای دستورالعملها کپی کنید.
3. دسترسی به تنظیمات DNS:
در تب جدید، با حساب کاربری خود به حساب کاربری ثبتکننده دامنه خود وارد شوید. در این مثال، از GoDaddy به عنوان ثبتکننده دامنه استفاده شده است.
پس از ورود، با کلیک بر روی ۹ نقطه در نوار ناوبری، کنار نام تجاری خود و سپس انتخاب “دامنهها”، به تنظیمات DNS خود دسترسی پیدا کنید.
4. ویرایش رکوردهای DNS:
در پنل مدیریت “Domain Portfolio”، سه نقطه کنار نام دامنه خود را انتخاب کرده و روی “ویرایش DNS” کلیک کنید.
اکنون باید در پنجره مدیریت DNS باشید. با کلیک بر روی “افزودن” در بخش “رکوردهای DNS” یک رکورد TXT جدید اضافه کنید.
5. پر کردن فرم:
فرمی ظاهر خواهد شد. آن را به شرح زیر پر کنید:
- Type: TXT
- Name: @
- Value: [Paste the TXT record from Google Search Console]
- TTL: 1 hour
6. ذخیره تغییرات:
پس از اتمام، روی “افزودن رکورد” کلیک کنید.
7. تایید مالکیت:
اکنون به کنسول جستجو برگردید و روی “تایید” کلیک کنید.
ممکن است در ابتدا پیامی مبنی بر “عدم تایید مالکیت” دریافت کنید. اما نگران نباشید، اگر تایید بلافاصله انجام نشد، صبر کنید.
بهروزرسانی تغییرات رکوردهای DNS ممکن است از چند ساعت تا ۴۸ ساعت طول بکشد. حداقل یک ساعت صبر کنید و سپس با انتخاب وبسایت خود از لیست، مجددا تلاش کنید.
8. تایید نهایی:
پس از تایید موفقیتآمیز، پیامی مانند تصویر زیر را مشاهده خواهید کرد.
افزودن یک پیشوند URL (URL Prefix)
اضافه کردن سایت شما با گزینه «پیشوند URL» زمانی منطقی است که میخواهید دادههای بخش خاصی از سایت خود را مشاهده کنید. به عنوان مثال، وبلاگ شما.
با وارد کردن آدرس URL خود در زیر گزینه «پیشوند URL» شروع کنید. سپس، روی «ادامه» کلیک کنید. (در این مثال، از «https://www.yoursite.com/blog/» استفاده کنیم.)
[تصویر افزودن پیشوند URL]
گوگل چندین روش تأیید مالکیت برای یک پیشوند URL ارائه میدهد:
- فایل HTML (توصیهشده)
- تگ HTML
- Google Analytics
- Google Tag Manager
- ارائهدهنده نام دامنه
- تأیید مالکیت
برای این مثال، از روش بارگذاری «فایل HTML» که گوگل توصیه میکند استفاده خواهیم کرد.
روی «فایل HTML» کلیک کنید تا بخش فایل HTML باز شود، جایی که دکمه دانلود فایل را پیدا خواهید کرد.
فایل تأیید HTML خود را دانلود کنید و آن را در فهرست ریشه (یا بالاترین فهرست در سلسله مراتب سایت شما) وب سایتی که می خواهید تأیید کنید آپلود کنید.
به عنوان مثال، اگر می خواهید «www.yourwebsite.com » را تأیید کنید، فهرست ریشه صفحه اصلی شماست.
اگر می خواهید «www.yourwebsite.com/blog/ » را تأیید کنید، فهرست ریشه «/blog/» است.
در این مورد، فایل را در «/blog/» آپلود میکنید. و تمام زیرفهرستهای زیر آن تأیید میشوند.
پس از تکمیل این مرحله، روی «تأیید» در Search Console کلیک کنید.
مشابه افزودن یک دامنه، ممکن است نیاز باشد منتظر بمانید تا تغییرات اعمال شوند.
اگر نمیتوانید سایت خود را به طور مستقیم تأیید کنید، بعداً دوباره بررسی کنید و ویژگی تأیید نشده را انتخاب کنید. GSC به طور خودکار تلاش خواهد کرد تا شما را تأیید کند.
نکته: اگر در افزودن یا تأیید یک ویژگی مشکلی دارید، راهنمای تأیید GSC گوگل را بخوانید.
صاحبان، کاربران و سطح دسترسی
در یک حساب سرچ کنسول، شما میتوانید یکی از دو نقش را داشته باشید: مالک یا کاربر. سطح دسترسی (اجازههایی که دارید) شما به نقشی که دارید بستگی دارد.
بیایید در مورد انواع مالکان و کاربران، و همچنین سطح دسترسی آنها صحبت کنیم:
۱. مالک: مالک بر تمام داراییهای خود (وبسایت یا برنامه) در سرچ کنسول کنترل کامل دارد. کاربری با سطح دسترسی «مالک» میتواند کاربران دیگر را اضافه یا حذف کند، تمامی اطلاعات را ببیند، تنظیمات را پیکربندی کند و از تمامی ابزارهای موجود در سرچ کنسول استفاده نماید.
دو نوع مالک وجود دارد که هر دو سطح دسترسی یکسانی دارند:
- مالک تاییدشده: مالک تاییدشده کسی است که با استفاده از یک توکن تایید (مانند یک فایل یا تگ HTML) مالکیت دارایی را تایید کرده است.
- مالک تفویضشده: مالک تفویضشده از طریق مالک تاییدشده به سرچ کنسول دسترسی پیدا میکند.
۲. کاربر: کاربران همچنان به سرچ کنسول دسترسی دارند، اما سطح دسترسی آنها نسبت به مالکان محدودتر است.
- کاربر کامل: کاربر کامل اجازه مشاهده تمام اطلاعات یک دارایی را دارد و میتواند اقدامات خاصی را انجام دهد.
- کاربر محدود: کاربر محدود دسترسی جزئی دارد و ممکن است نتواند تمام اطلاعات موجود در یک حساب را مشاهده کند.
- همکار: همکاران افرادی هستند که نمیتوانند مستقیما حساب سرچ کنسول یا اطلاعات شما را باز یا مشاهده کنند. اما آنها بسته به نوع همکاری میتوانند کارهای دیگری انجام دهند.
اگر شما مالک دارایی هستید، میتوانید کاربران جدید اضافه کرده و سطح دسترسی آنها را تعیین کنید.
برای اضافه کردن کاربر جدید، به بخش «تنظیمات» > «کاربران و سطح دسترسی» بروید.
سپس روی «افزودن کاربر» کلیک کنید.
ایمیل کاربر جدید را وارد کرده و نوع دسترسی او را انتخاب کنید. سپس روی «افزودن» کلیک کنید.
با این کار، کاربر جدید حالا میتواند به دارایی شما در سرچ کنسول دسترسی پیدا کند.
چگونه نقشه سایت (Sitemap) را به سرچ کنسول گوگل اضافه کنیم؟
یک فایل نقشه سایت شامل تمام آدرسهای وبسایت شماست که میخواهید گوگل آنها را بخواند و فهرستبندی کند. این کار مهم است زیرا گوگل برای رتبهبندی صفحات شما نیاز دارد آنها را بخواند و فهرستبندی کند.
گوگل در نهایت وبسایت شما را خواهد خواند و فهرستبندی میکند. اما ارسال مستقیم یک نقشه سایت XML از طریق سرچ کنسول گوگل میتواند این فرآیند را سرعت بخشد.
برای ارسال نقشه سایت خود، روی «نقشههای سایت» در نوار کناری ناوبری کلیک کنید و URL نقشه سایت را در فیلد مشخصشده وارد کنید. سپس روی «ارسال» کلیک کنید.
پس از اینکه گوگل پردازش نقشه سایت شما را به پایان رساند، پیامی مانند این را مشاهده خواهید کرد:
نکته حرفهای: برای اطمینان از عملکرد صحیح نقشه سایت، توصیه میکنیم یک ممیزی مبتنی بر بودجه خزش ربات (Crawl Budget) از وبسایت خود انجام دهید.
مانند ابزار Site Audit سمراش.
پروژهای را در این ابزار راهاندازی کنید و وبسایت خود را بررسی کنید.
سپس به تب «مشکلات» (Issues) بروید و عبارت «sitemap» را جستجو کنید.
این ابزار نشان میدهد که آیا مشکلی شناسایی شده است و برای رفع هر مشکل راهنمایی ارائه میدهد.
گزارشها و ویژگیهای Google Search Console
حالا که کنسول جستجوی گوگل را برای وبسایت خود فعال کردهاید، کاربران را اضافه کردهاید و یک نقشه سایت به گوگل ارسال کردهاید، وقت آن است که به گزارشها و ویژگیهای مختلف کنسول جستجو که میتوانید استفاده کنید، نگاهی بیندازیم.
گزارش عملکرد سرچ کنسول گوگل (Performance)
گزارش «عملکرد» دادههایی در مورد عملکرد وبسایت شما در گوگل ارائه میدهد.
این گزارش چهار معیار را نشان میدهد:
- کل کلیکها (Total clicks): تعداد دفعاتی که افراد از نتایج جستجو روی وبسایت شما کلیک کردهاند.
- کل نمایشها (Total impressions): تعداد دفعاتی که وبسایت شما در نتایج جستجو ظاهر شده است.
- میانگین نرخ کلیک (CTR) (Average CTR): درصد نمایشهایی که منجر به کلیک شده است.
- میانگین رتبه (Average position): میانگین موقعیت وبسایت شما در نتایج جستجو
برای بررسی این معیارها برای وبسایت خود، روی «نتایج جستجو» از نوار ناوبری کناری کلیک کنید.
پایین نمودار، جدولی را مشاهده خواهید کرد که نشان میدهد کدام پرسشها، صفحات، کشورها و دستگاهها باعث هدایت ترافیک به وبسایت شما میشوند. همچنین، اطلاعاتی در مورد تجربه کاربری صفحه و تعداد کلیکهایی که بر اساس تاریخ دریافت کردهاید، نمایش داده میشود.
در اینجا دو ایده برای مواردی که هنگام تجزیه و تحلیل دادههای عملکرد گوگل خود باید به دنبال آنها باشید، آورده شده است:
- نرخ کلیک پایین (Low CTR): اگر صفحات شما رتبه خوبی دارند اما کلیک زیادی دریافت نمیکنند، نوشتن تگهای عنوان و توضیحات متا بهتر را در نظر بگیرید. این امر باعث جذابتر شدن صفحات شما برای کاربران میشود.
- کلیدواژههای گمشده (Missing keywords): اگر برای کلمات کلیدی مهم رتبهبندی نشدهاید، ممکن است وبسایت شما محتوای مفید کافی برای آنها نداشته باشد. در این صورت، باید استراتژی محتوا را بهبود ببخشید و محتوای باکیفیتی تولید کنید که روی اصطلاحاتی که میخواهید برای آنها رتبهبندی کسب کنید، تمرکز داشته باشد.
اگر وبسایت شما ترافیک را از Discover و Google News دریافت میکند، گزارشهای خاصی را نیز برای این دو بخش مشاهده خواهید کرد.
گزارشهای هر دو بخش به این شکل هستند: