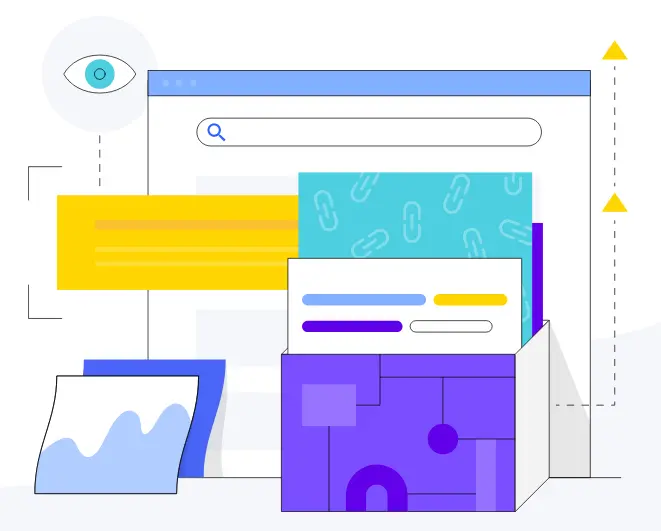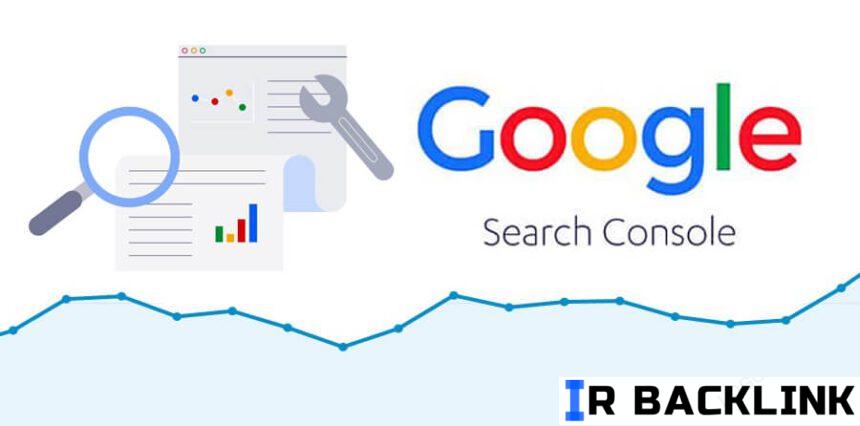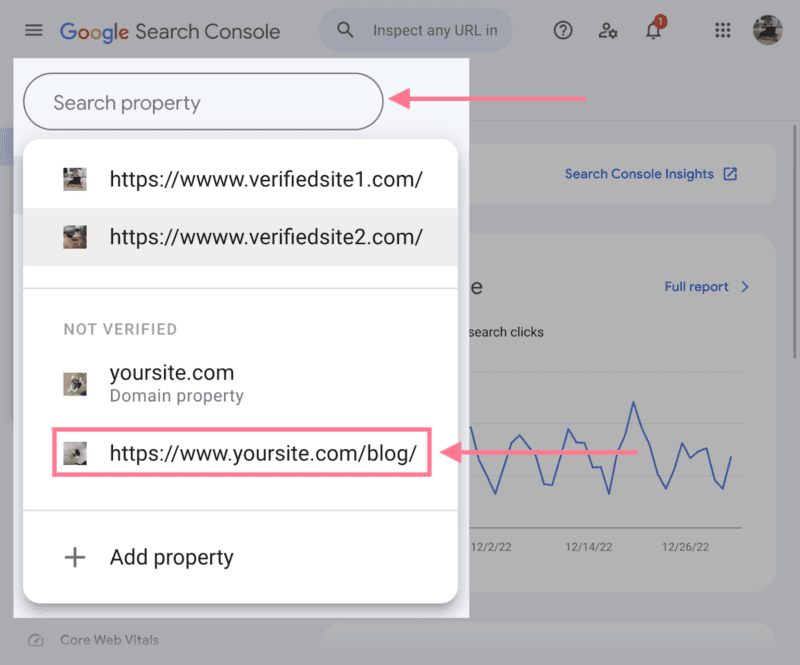فهرست مطالب
آیا میخواهید بدانید وب سایت شما در گوگل چگونه دیده میشود و عملکرد آن در نتایج جستجو به چه صورت است؟ سرچ کنسول گوگل (Google Search Console یا GSC) دقیقا همان ابزار رایگانی است که برای رسیدن به این هدف به آن نیاز دارید. این سرویس قدرتمند به شما اجازه میدهد تا بر عملکرد جستجوی سایت خود نظارت کامل داشته باشید و سلامت سئوی فنی آن را به طور مداوم بررسی کنید.
اطلاعاتی که سرچ کنسول در اختیار شما قرار میدهد، از تعداد نمایش در نتایج جستجو گرفته تا تحلیل دقیق تجربه کاربری، یک نقشه راه کامل برای بهبود وب سایت شما و جذب ترافیک ارگانیک بیشتر از گوگل است.
با استفاده از کنسول جستجوی گوگل میتوانید:
- عملکرد کلی سایت خود را در گوگل ارزیابی کنید.
- ببینید کدام صفحات توسط گوگل شناسایی و ایندکس شده اند.
- نقشه سایت (Sitemap) و URL های جدید را برای خزش سریعتر ثبت کنید.
- مشکلات و خطاهای فنی سئو را شناسایی و برطرف نمایید.
- و بسیاری از قابلیت های دیگر را کشف کنید.
در این راهنمای جامع، به شما قدم به قدم آموزش میدهیم که چگونه از کنسول جستجوی گوگل برای تقویت استراتژی سئوی خود استفاده کنید.
آموزش راه اندازی سرچ کنسول گوگل
برای شروع کار با این ابزار، ابتدا باید وب سایت خود را در آن ثبت و مالکیت خود را تایید کنید.
۱. وارد صفحه رسمی Search Console شوید و با حساب کاربری گوگل خود لاگین کنید.
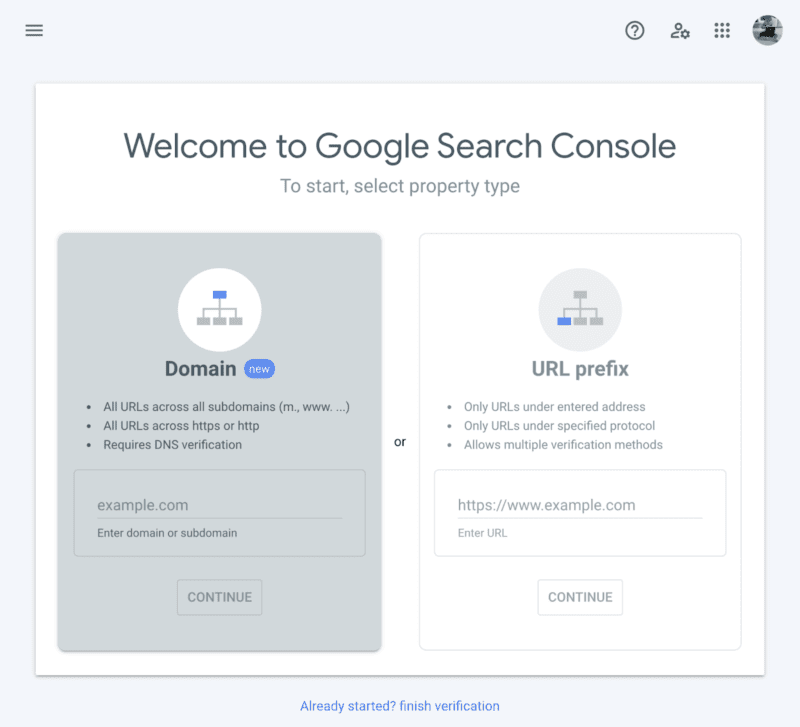
۲. اگر برای اولین بار وارد میشوید، یک پنجره برای اضافه کردن یک “Property” یا همان وب سایت شما نمایش داده میشود.
۳. در این مرحله دو گزینه پیش روی شماست:
- دامنه (Domain): این گزینه بهترین و جامع ترین انتخاب است. با ثبت دامنه، تمام آدرس های سایت شما (با www و بدون آن، با http و https و تمام زیر دامنه ها) به عنوان یک دارایی واحد در نظر گرفته میشود.
- پیشوند URL (URL prefix): این روش تنها یک آدرس خاص با پیشوند مشخص را ثبت میکند. برای مثال، اگر فقط میخواهید اطلاعات مربوط به وبلاگ سایتتان را ببینید، از این گزینه استفاده میکنید.
در ادامه، باید مالکیت وب سایت خود را برای گوگل اثبات کنید. این یک مرحله امنیتی ضروری است.
تایید مالکیت از طریق روش دامنه (Domain)
این روش جامع ترین دید را از عملکرد وب سایت به شما میدهد و تمام داده های مربوط به پروتکل ها، زیر دامنه ها و مسیرهای مختلف را یکجا جمع آوری میکند. برای تایید مالکیت از طریق دامنه، باید به تنظیمات DNS دامنه خود دسترسی داشته باشید.
مراحل تایید مالکیت با روش Domain:
- وارد کردن نام دامنه: در کادر مربوط به “Domain”، نام دامنه خود را بدون هیچ پیشوندی (مانند http یا www) وارد کنید و روی “Continue” کلیک کنید. برای مثال، فقط
yoursite.comرا بنویسید. - کپی کردن کد تایید: گوگل یک کد تایید از نوع رکورد TXT در اختیار شما قرار میدهد. این کد را از داخل کادر کپی کنید.
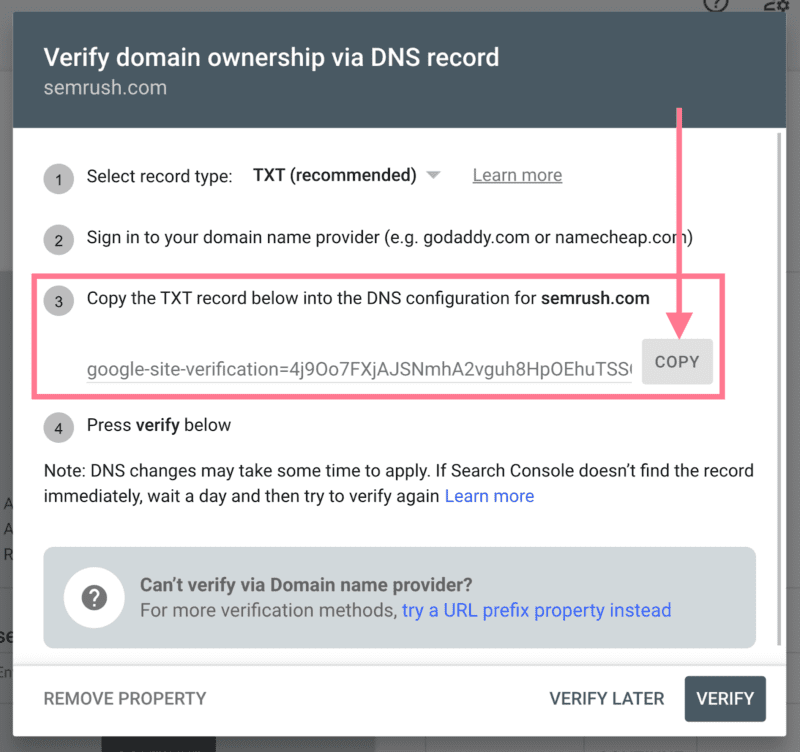
- ورود به پنل مدیریت دامنه: در یک تب جدید، وارد پنل مدیریت دامنه خود شوید (برای مثال GoDaddy, Cloudflare, Irnic).
- دسترسی به تنظیمات DNS: به بخش مدیریت DNS یا رکوردهای DNS دامنه خود بروید. معمولا گزینهای با نام “Edit DNS” یا “DNS Management” وجود دارد.
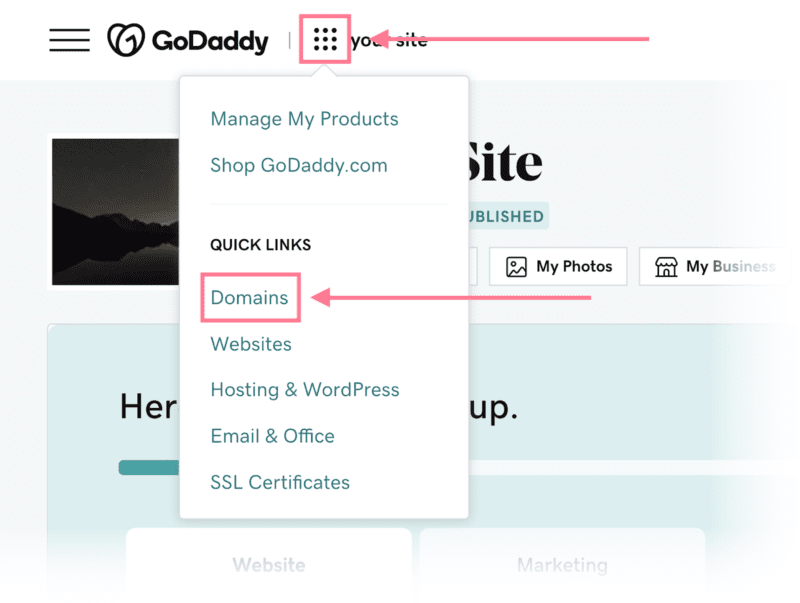
- افزودن رکورد جدید: یک رکورد جدید از نوع TXT ایجاد کنید و اطلاعات زیر را در فرم مربوطه وارد نمایید:
- Type (نوع): TXT
- Name (نام میزبان یا Host): علامت @ را وارد کنید (این علامت به معنی خود دامنه اصلی است).
- Value (مقدار): کدی که در مرحله ۲ از سرچ کنسول کپی کرده بودید را اینجا جایگذاری کنید.
- TTL: این مقدار را روی ۱ ساعت یا کمترین زمان ممکن تنظیم کنید.
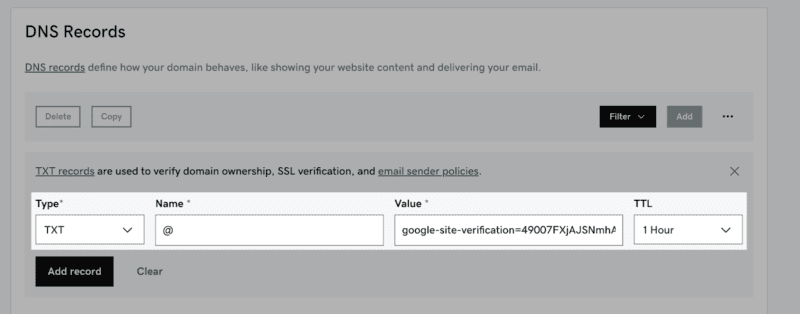
- ذخیره رکورد: تغییرات را ذخیره کنید.
- تایید نهایی در سرچ کنسول: به صفحه سرچ کنسول بازگردید و روی دکمه “Verify” کلیک کنید.
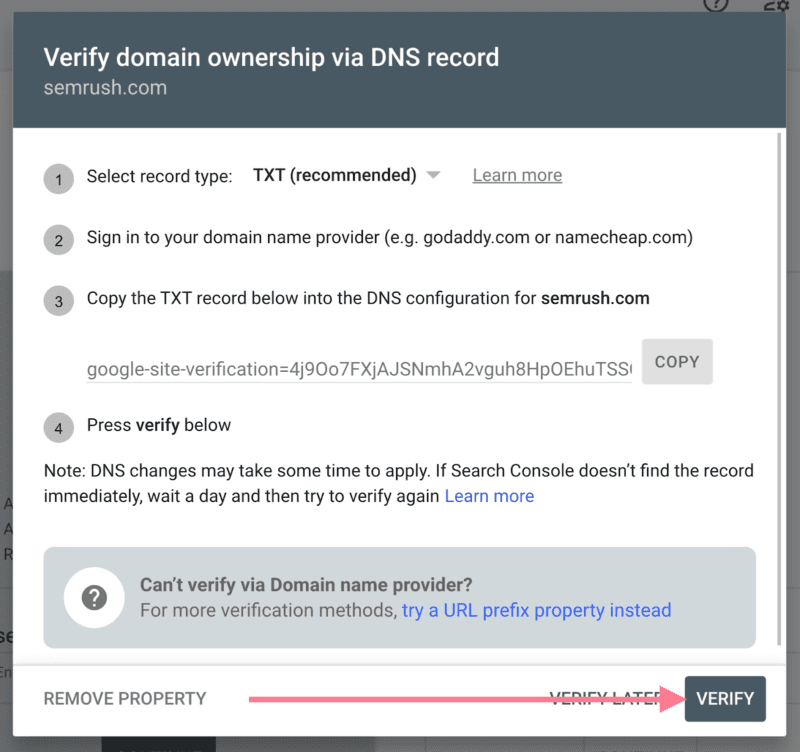
توجه داشته باشید که اعمال تغییرات DNS ممکن است از چند دقیقه تا چند ساعت زمان ببرد. اگر در تلاش اول با خطای عدم تایید مواجه شدید، نگران نباشید. مدتی صبر کرده و دوباره تلاش کنید. پس از تایید موفقیت آمیز، پیام تایید را مشاهده خواهید کرد.
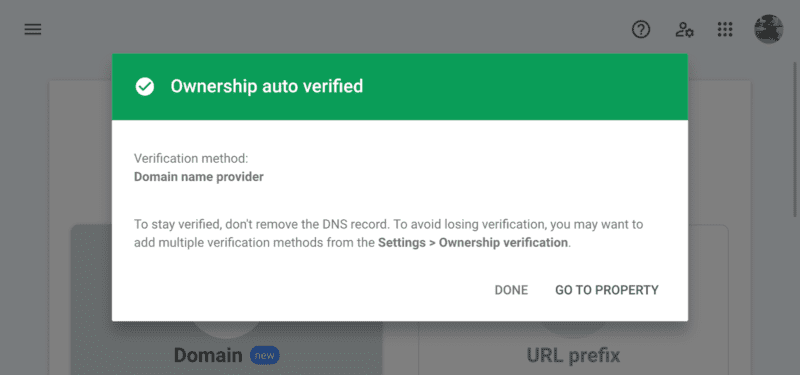
تایید مالکیت از طریق پیشوند URL (URL Prefix)
اگر قصد دارید فقط بخش خاصی از سایت خود، مانند وبلاگ یا فروشگاه را تحلیل کنید، روش پیشوند URL انتخاب مناسبی است.
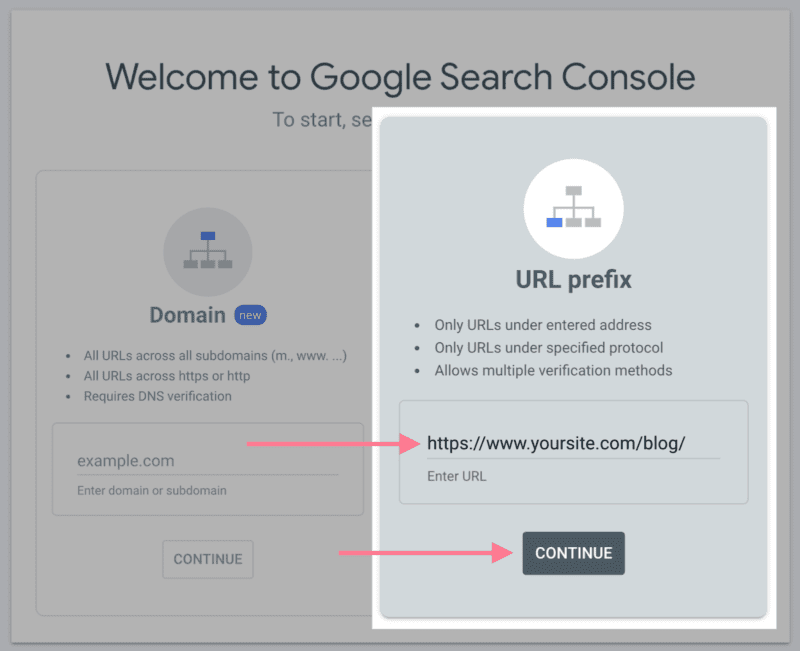
برای شروع، آدرس کامل آن بخش را در کادر “URL prefix” وارد کرده و روی “Continue” کلیک کنید (مثلا: https://www.yoursite.com/blog/).
گوگل چندین روش برای تایید مالکیت از این طریق ارائه میدهد:
- فایل HTML (روش پیشنهادی گوگل):
- روی این گزینه کلیک کرده و فایل تایید HTML را دانلود کنید.

- این فایل را باید در پوشه ریشه (root directory) وب سایت خود آپلود کنید. برای مثال، اگر آدرس
yoursite.com/blog/را ثبت کرده اید، فایل باید در پوشه/blog/آپلود شود. - پس از آپلود، به سرچ کنسول برگشته و روی “Verify” کلیک کنید.
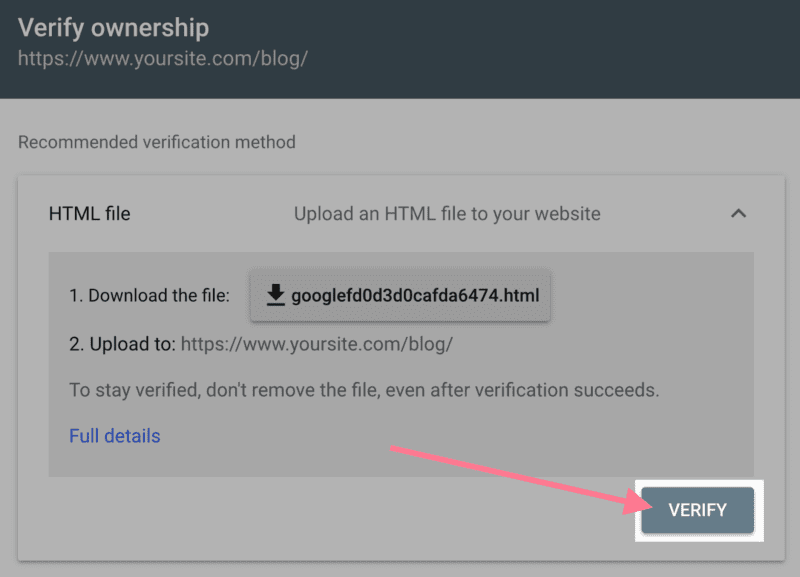
- تگ HTML: یک متا تگ به شما داده میشود که باید آن را در بخش
<head>تمام صفحات سایت خود قرار دهید. - Google Analytics: اگر از گوگل آنالیتیکس استفاده میکنید و دسترسی ادمین دارید، میتوانید به سادگی از این طریق مالکیت را تایید کنید.
- Google Tag Manager: مشابه آنالیتیکس، با داشتن دسترسی های لازم در تگ منیجر میتوانید این کار را انجام دهید.
- ارائه دهنده نام دامنه: این روش نیز مشابه روش تایید Domain از طریق رکورد DNS عمل میکند.
اگر در هر یک از مراحل تایید با مشکل مواجه شدید، میتوانید از راهنمای رسمی گوگل در این زمینه کمک بگیرید.
مدیریت کاربران و سطوح دسترسی در سرچ کنسول
در یک حساب سرچ کنسول، افراد میتوانند نقش های متفاوتی داشته باشند که هر کدام سطح دسترسی مشخصی را تعریف میکند. این نقش ها به دو دسته اصلی تقسیم میشوند: مالک و کاربر.
- مالک (Owner): یک مالک کنترل کامل بر روی دارایی های ثبت شده در سرچ کنسول دارد. او میتواند کاربران دیگر را اضافه یا حذف کند، تمام گزارش ها را ببیند، تنظیمات را تغییر دهد و از تمام ابزارها استفاده کند.
- مالک تایید شده (Verified owner): شخصی که فرآیند تایید مالکیت (مانند آپلود فایل HTML) را 직접 انجام داده است.
- مالک تفویض شده (Delegated owner): شخصی که دسترسی مالکیت را از طرف یک مالک تایید شده دریافت کرده است.
- کاربر (User): دسترسی کاربران نسبت به مالکان محدودتر است.
- کاربر کامل (Full user): میتواند تمام گزارش ها و داده ها را مشاهده کند و برخی اقدامات را انجام دهد، اما نمیتواند کاربران را مدیریت کند.
- کاربر محدود (Restricted user): فقط به بخش های خاصی از داده ها دسترسی دارد و دید او محدود است.
- همکار (Associate): این افراد مستقیما به حساب سرچ کنسول دسترسی ندارند اما میتوانند از طریق اتصال سرویس های دیگر (مانند کانال یوتیوب) به آن مرتبط شوند.
چگونه یک کاربر جدید اضافه کنیم؟
اگر شما مالک یک دارایی هستید، میتوانید به راحتی کاربران جدید را با سطوح دسترسی متفاوت اضافه کنید.
- از منوی کناری به بخش “Settings” > “Users and permissions” بروید.
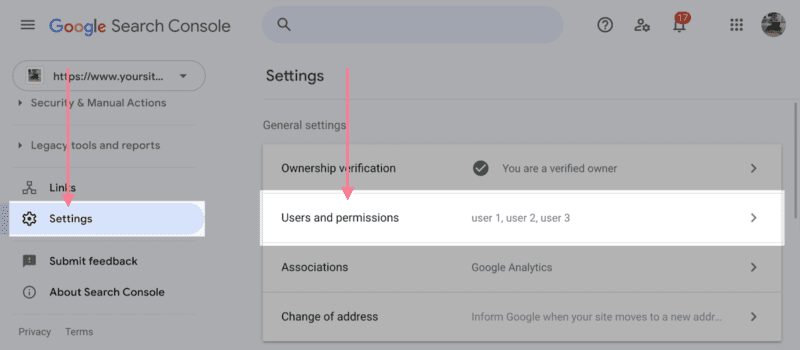
- روی دکمه “Add user” کلیک کنید.
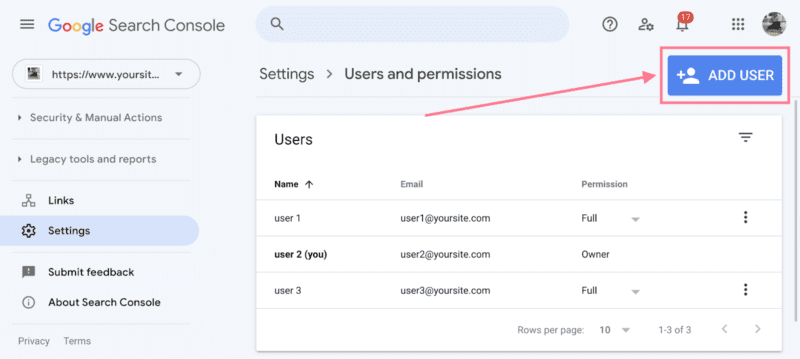
- ایمیل کاربر جدید را وارد کرده و سطح دسترسی او (Full یا Restricted) را مشخص کنید.
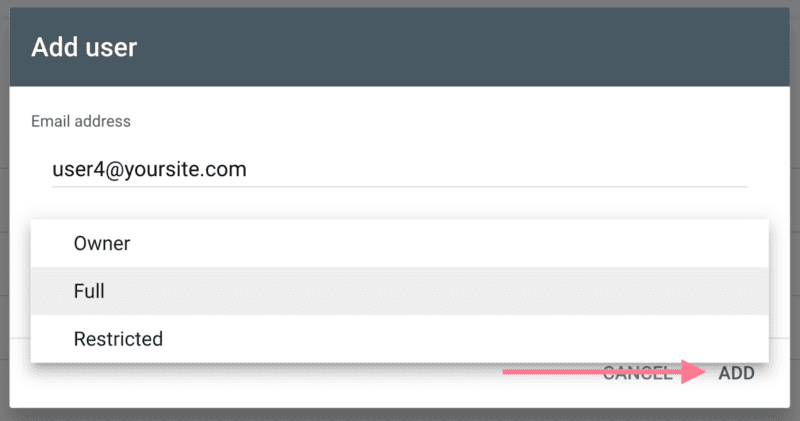
- در نهایت روی “Add” کلیک کنید تا دسترسی برای کاربر جدید فعال شود.
چگونه نقشه سایت (Sitemap) را به سرچ کنسول اضافه کنیم؟
نقشه سایت یا Sitemap یک فایل XML است که لیستی از تمام URL های مهم ساختار وب سایت شما را در خود جای داده است. ارسال نقشه سایت مانند دادن یک نقشه راه دقیق از وب سایتتان به گوگل است که به ایندکس سریعتر و کاملتر صفحات کمک میکند. گرچه گوگل در نهایت تمام صفحات شما را پیدا میکند، اما ارسال نقشه سایت این فرآیند را به شکل چشمگیری تسریع میبخشد.
برای ارسال نقشه سایت خود، این مراحل را دنبال کنید:
- در منوی کناری سرچ کنسول، روی گزینه “Sitemaps” کلیک کنید.
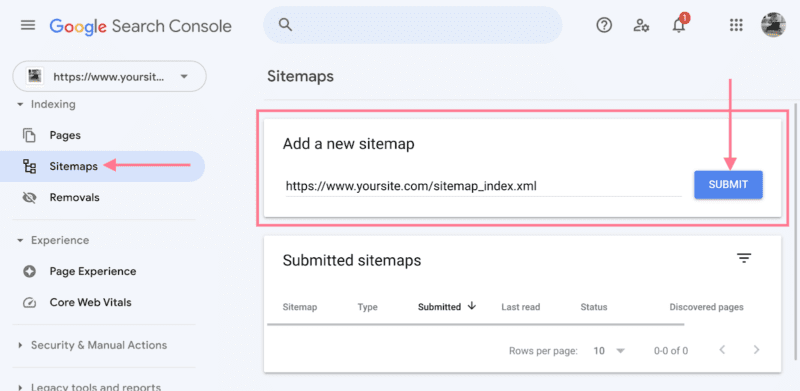
- در بخش “Add a new sitemap”، آدرس کامل فایل نقشه سایت خود را وارد کنید (مثلا
sitemap_index.xml). - روی دکمه “Submit” کلیک کنید.
پس از ارسال، گوگل شروع به پردازش آن میکند و شما میتوانید وضعیت آن را (موفقیت آمیز بودن یا وجود خطا) در همین صفحه مشاهده کنید.
معرفی گزارش ها و ابزارهای مهم سرچ کنسول گوگل
اکنون که راه اندازی اولیه را انجام داده اید، زمان آن است که با مهمترین گزارش های سرچ کنسول آشنا شوید.
گزارش عملکرد (Performance Report)
مهمترین و پرکاربردترین بخش سرچ کنسول، گزارش “Performance” است. این گزارش به شما نشان میدهد که وب سایتتان در نتایج جستجوی گوگل چه عملکردی دارد.
برای دسترسی به این گزارش، از منوی کناری روی “Search results” کلیک کنید.
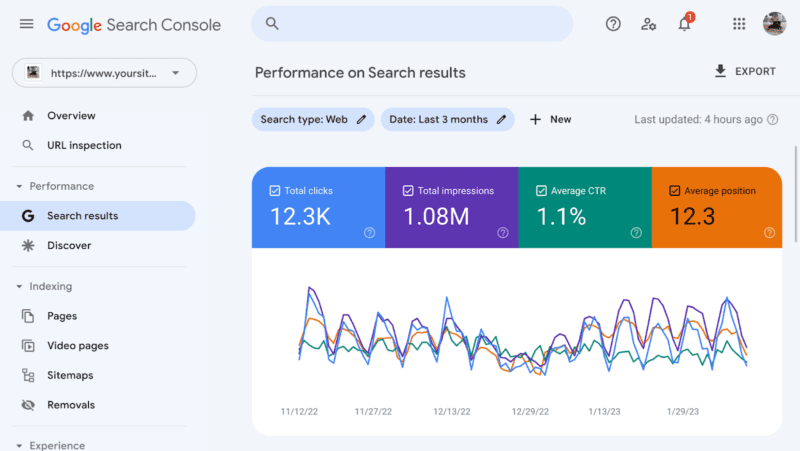
این گزارش چهار معیار کلیدی را نمایش میدهد:
- Total Clicks (کل کلیک ها): تعداد دفعاتی که کاربران از نتایج جستجو روی لینک سایت شما کلیک کرده اند.
- Total Impressions (کل نمایش ها): تعداد دفعاتی که لینک سایت شما در نتایج جستجوی گوگل به کاربران نمایش داده شده است.
- Average CTR (میانگین نرخ کلیک): درصد نمایش هایی که به کلیک منجر شده است. این معیار از تقسیم کلیک ها بر نمایش ها به دست می آید.
- Average Position (میانگین رتبه): میانگین جایگاه رتبه بندی سایت شما در نتایج جستجو برای کلمات کلیدی مختلف.
در پایین نمودار، جدولی وجود دارد که میتوانید داده ها را بر اساس کلمات کلیدی (Queries)، صفحات (Pages)، کشورها (Countries) و دستگاه ها (Devices) فیلتر و تحلیل کنید.
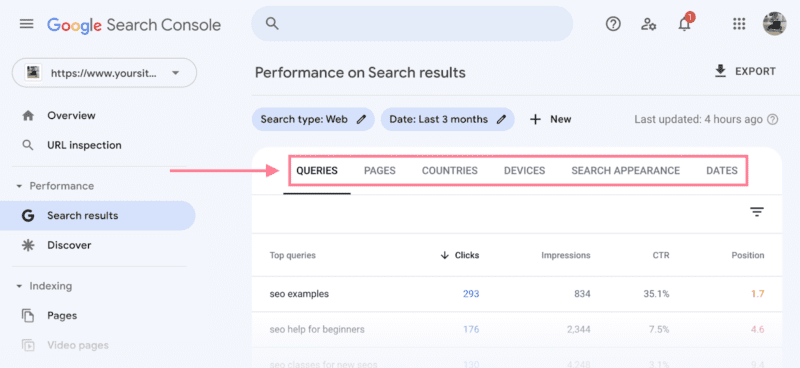
دو نکته تحلیلی مهم در این گزارش:
- صفحات با نرخ کلیک (CTR) پایین: اگر صفحه ای رتبه خوبی دارد (مثلا در ۵ نتیجه اول) اما کلیک کمی دریافت میکند، به این معنی است که عنوان سئو و توضیحات متای آن به اندازه کافی برای کاربران جذاب نیست. باید برای بهبود آنها اقدام کنید.
- کلمات کلیدی که برایشان رتبه ندارید: اگر متوجه شدید که برای کلمات کلیدی مهم و مرتبط با کسب و کارتان هیچ رتبه ای ندارید، احتمالا محتوای کافی و با کیفیتی در آن زمینه تولید نکرده اید. این یک سیگنال برای بهبود استراتژی محتوا و تولید مقالات هدفمند است.
اگر سایت شما از بخش های Google Discover یا Google News هم ورودی داشته باشد، گزارش های عملکرد جداگانه ای برای آنها نیز در سرچ کنسول نمایش داده خواهد شد.

من، جعفر جلالی، سایت ایران بک لینک را راهاندازی کردم. با تکیه بر تجربیاتی که طی سالها در کسبوکارهای آنلاین به دست آوردهام و همچنین استفاده از منابع اصلی و معتبر انگلیسی، تلاش کردم بهترین مقالات و منابع آموزشی در زمینه سئو را به زبان فارسی گردآوری کنم. هدف من از ایجاد ایران بک لینک این است که به کسبوکارهای آنلاین کمک کنم تا با دسترسی به اطلاعات کاربردی و جامع، به موفقیت بیشتری دست پیدا کنند. امیدوارم که ایران بک لینک بتواند به منبعی قابلاعتماد برای شما تبدیل شود.