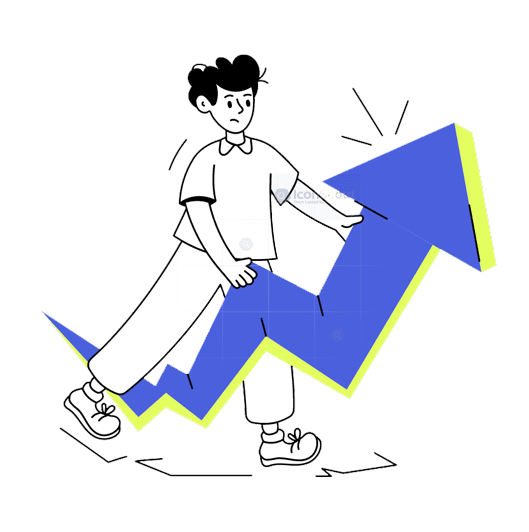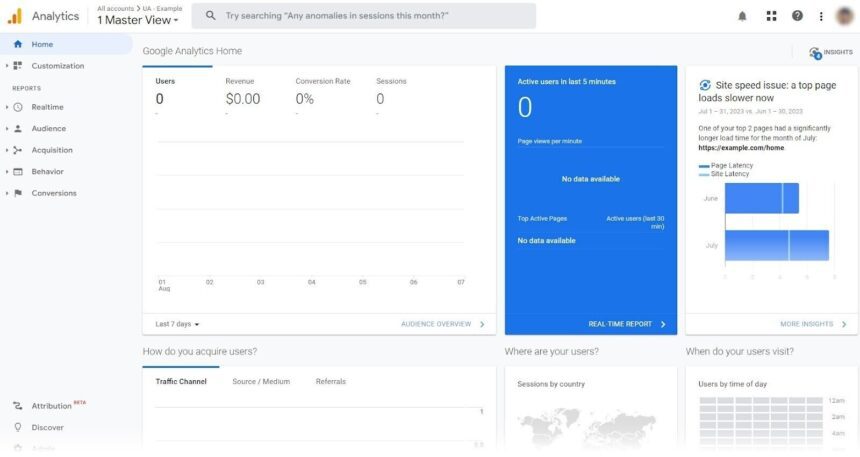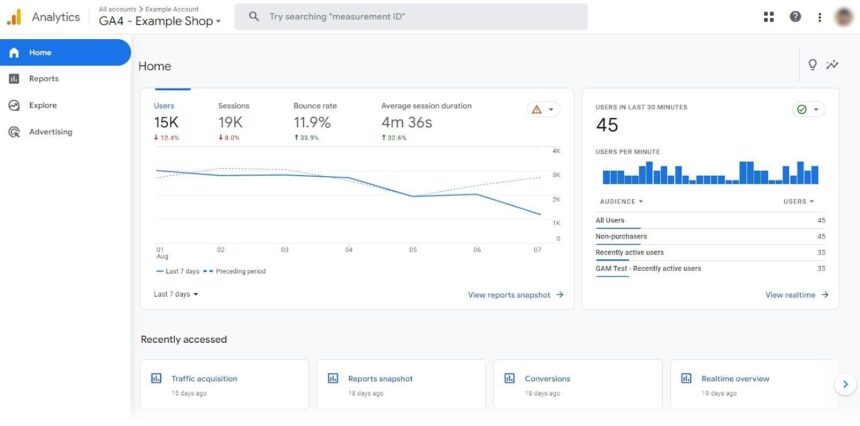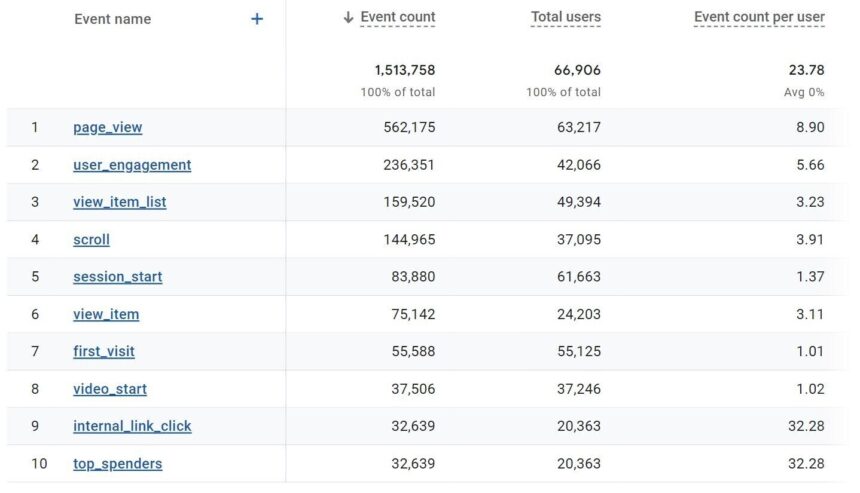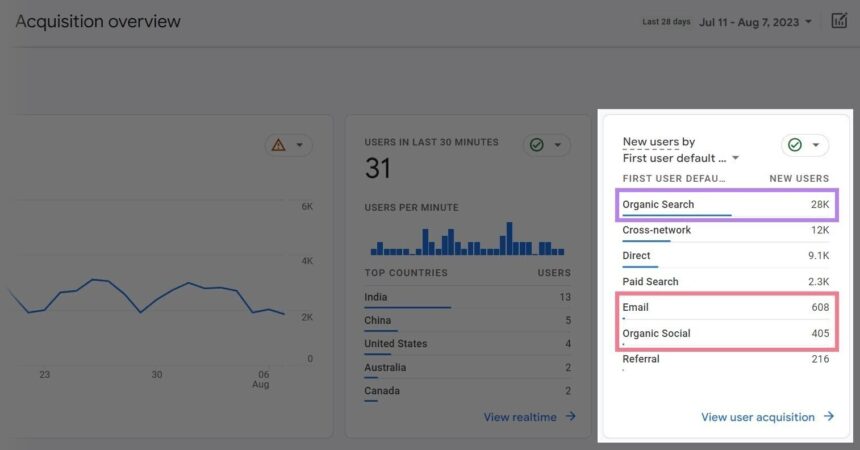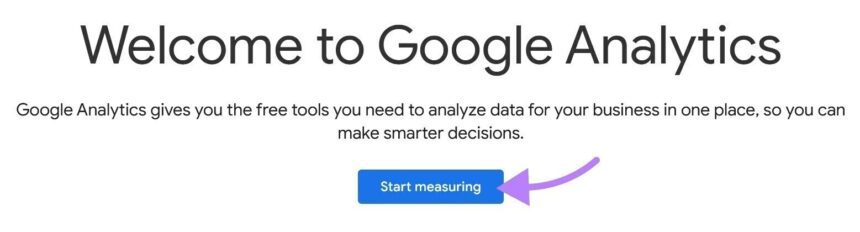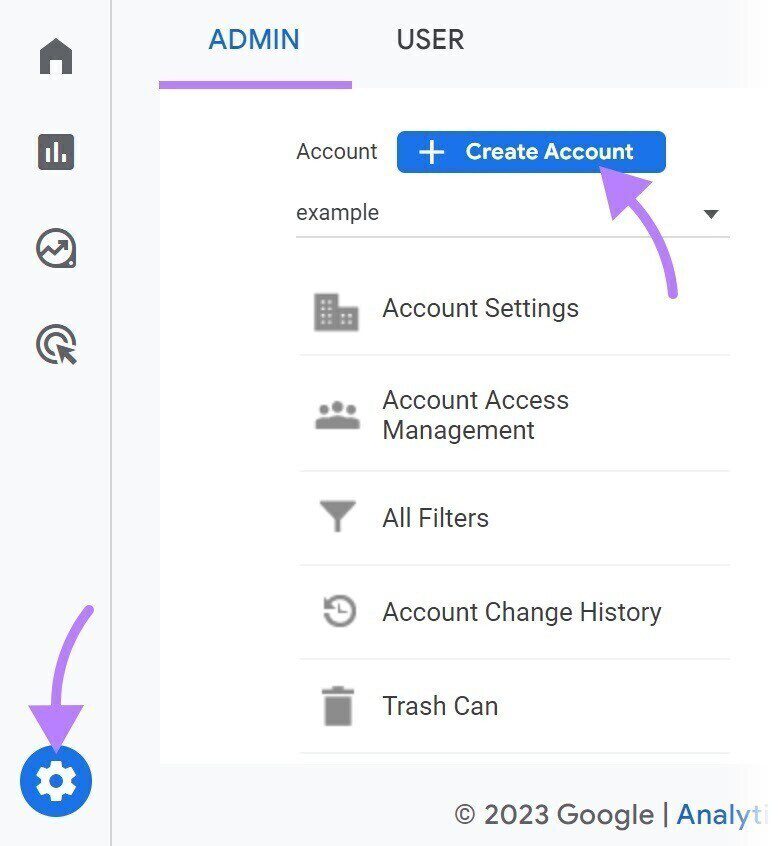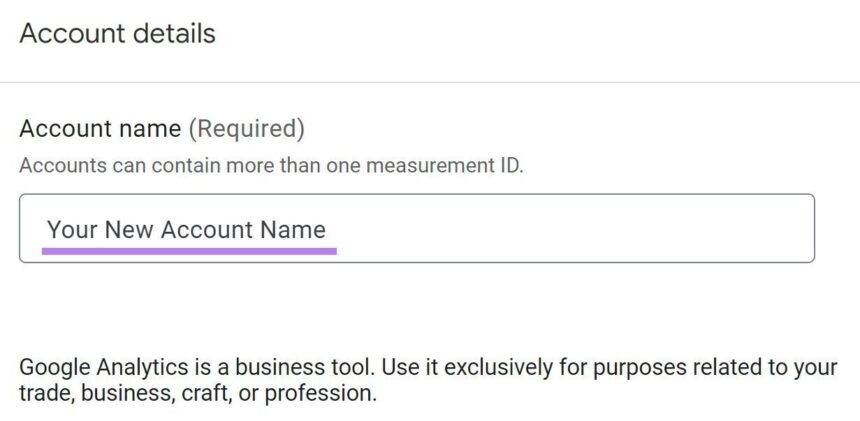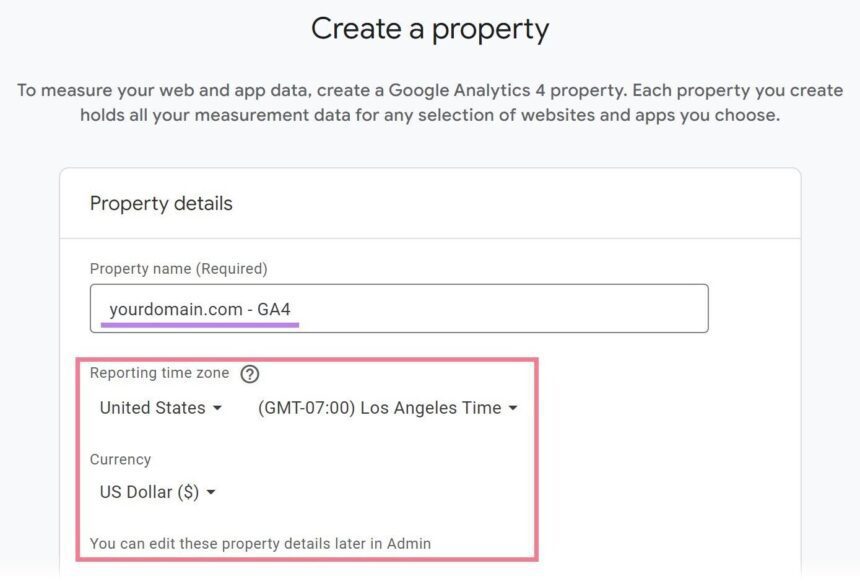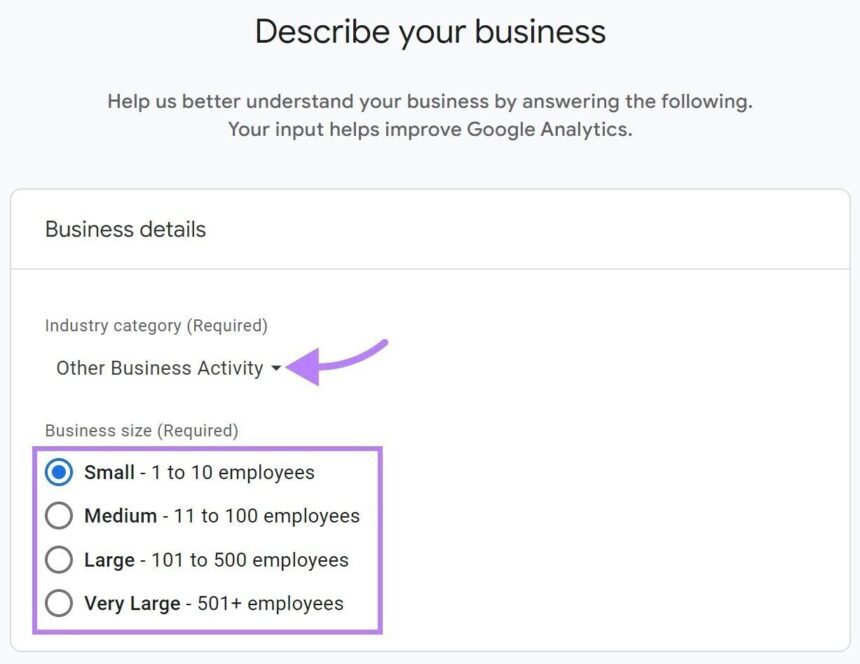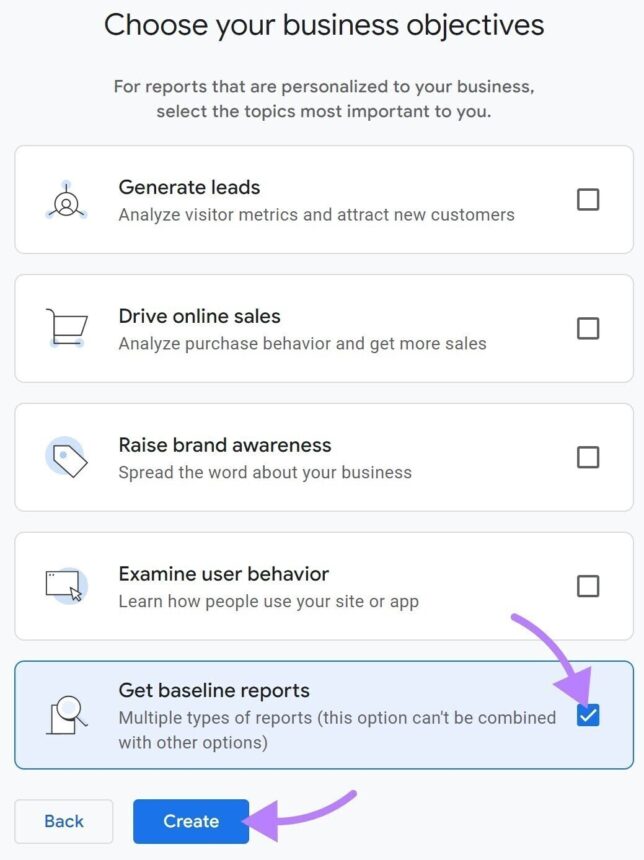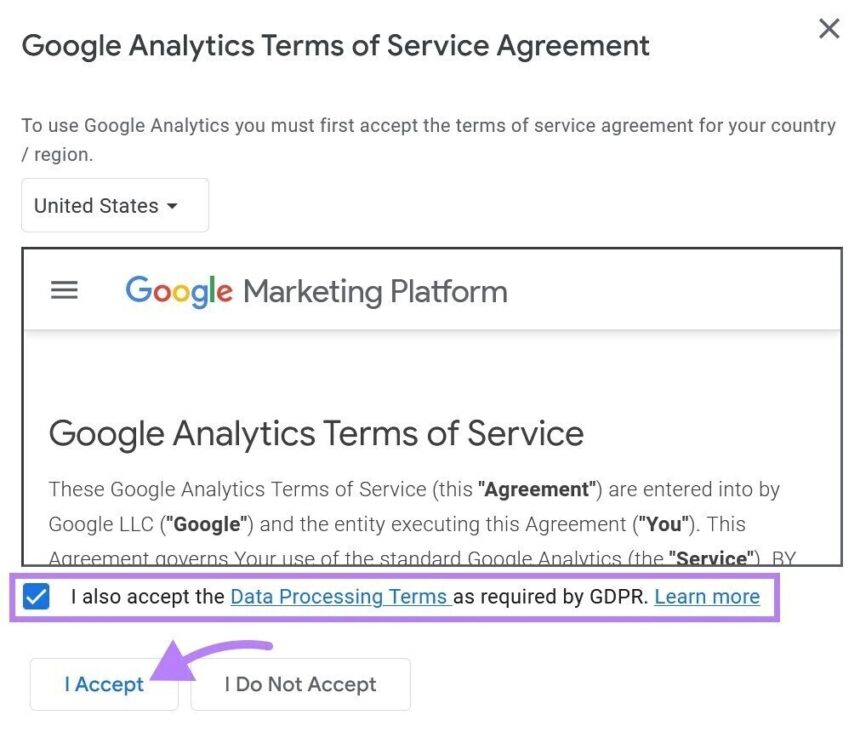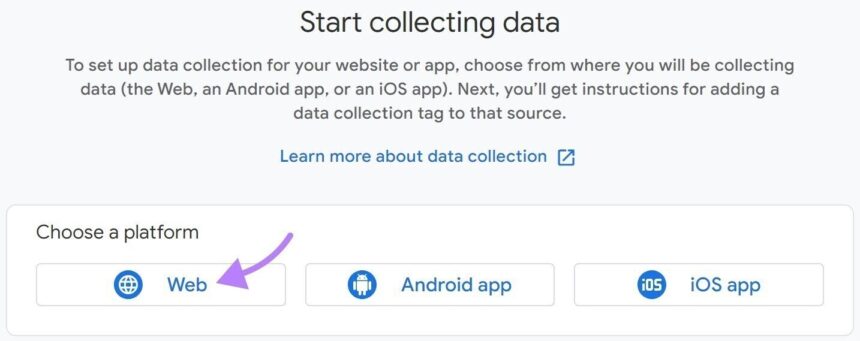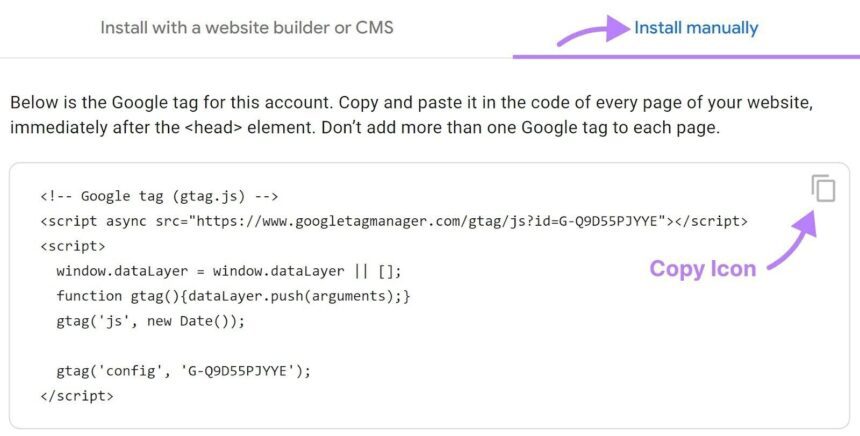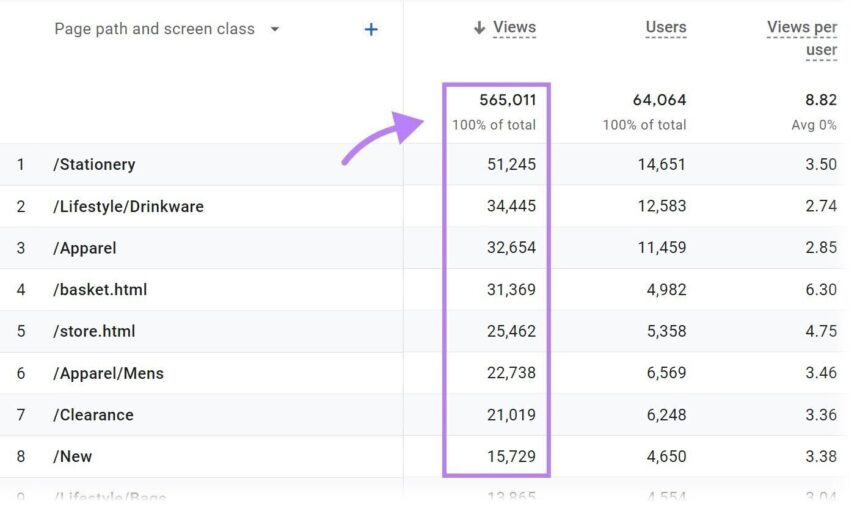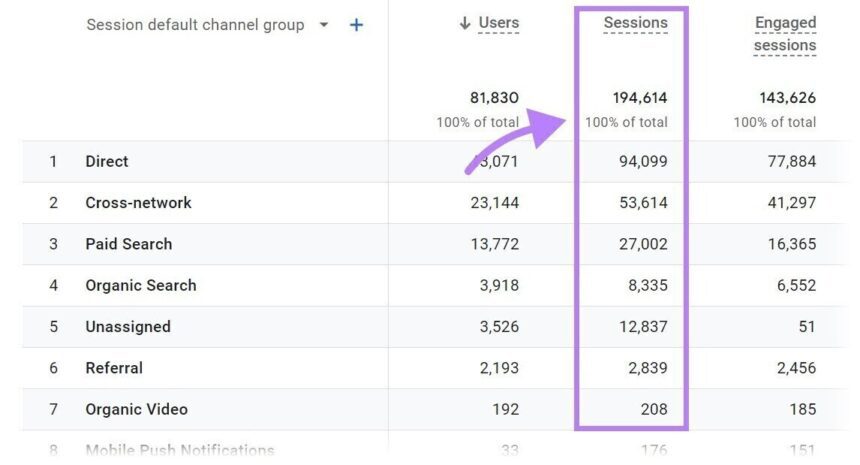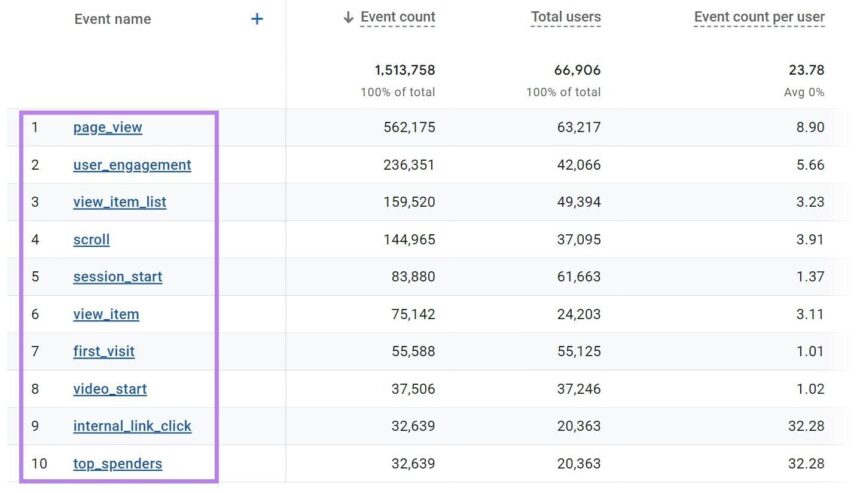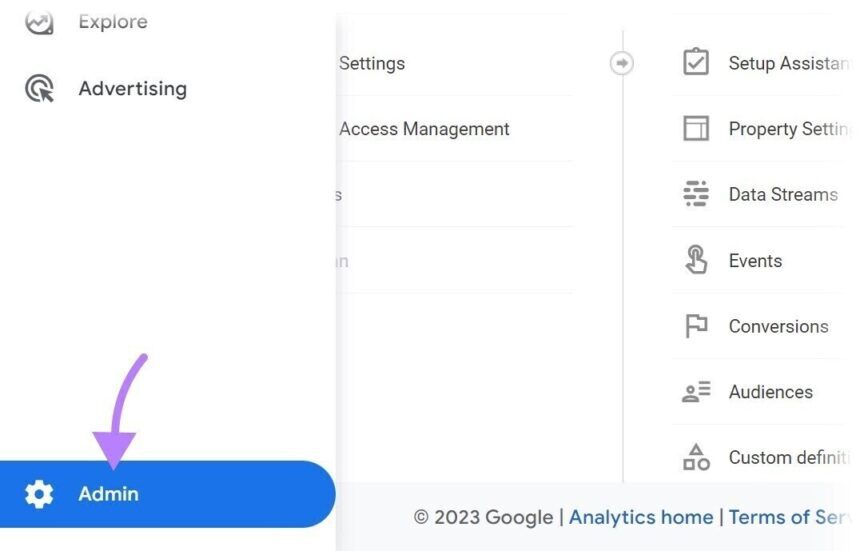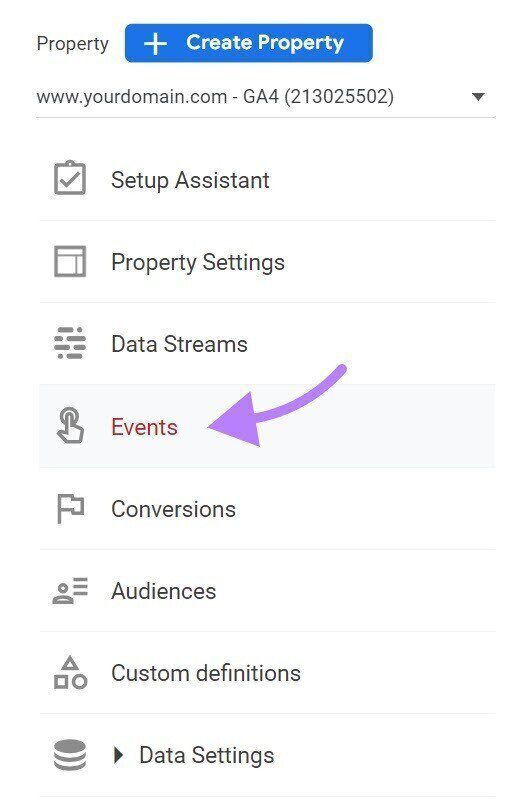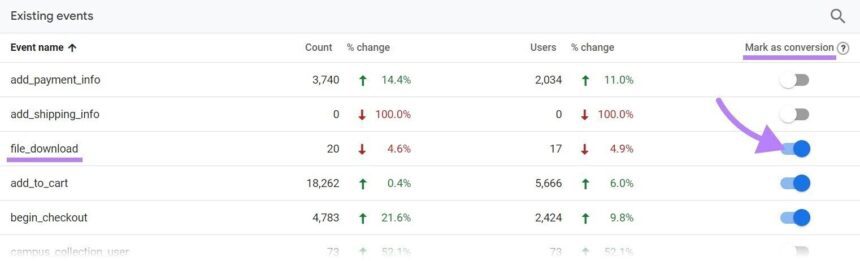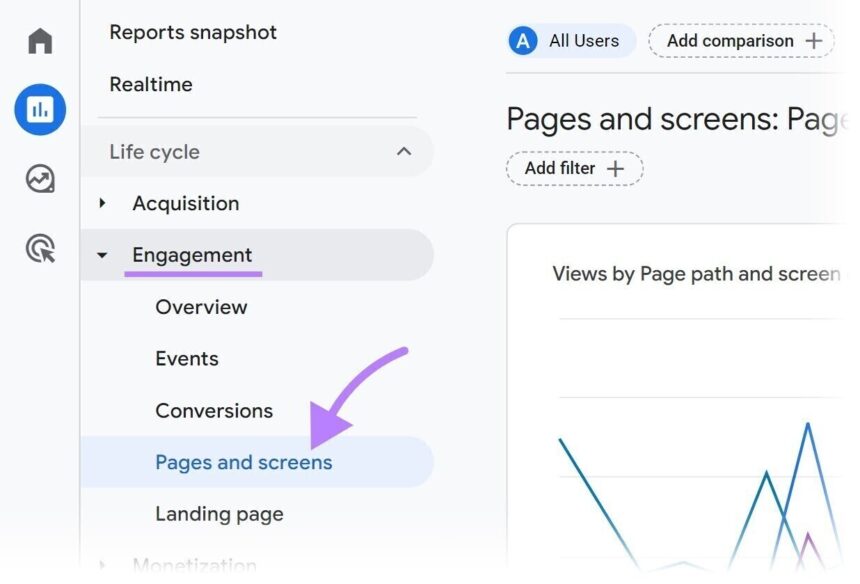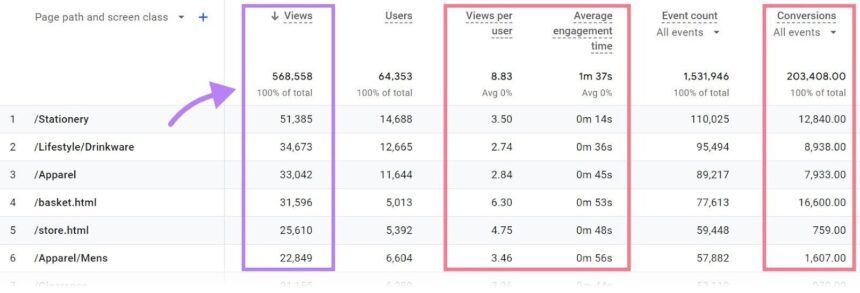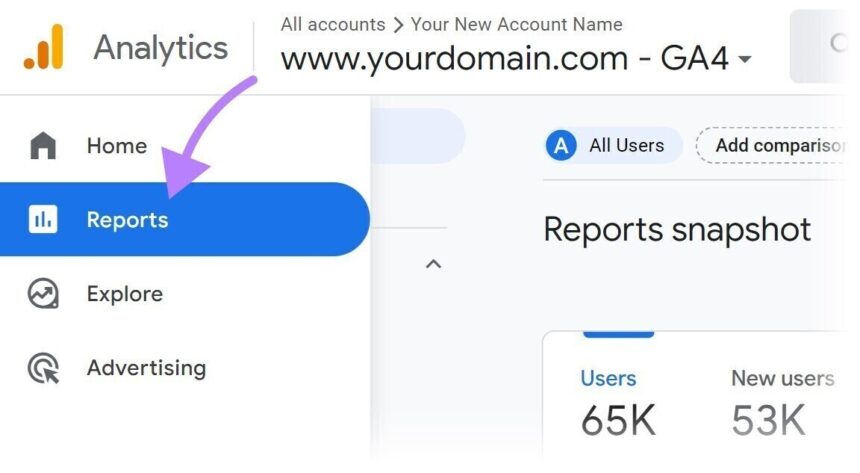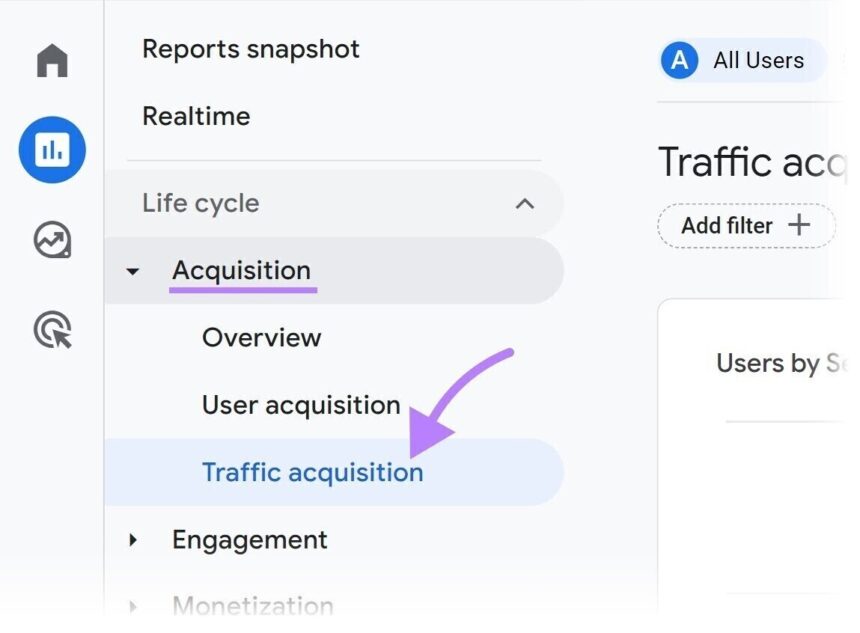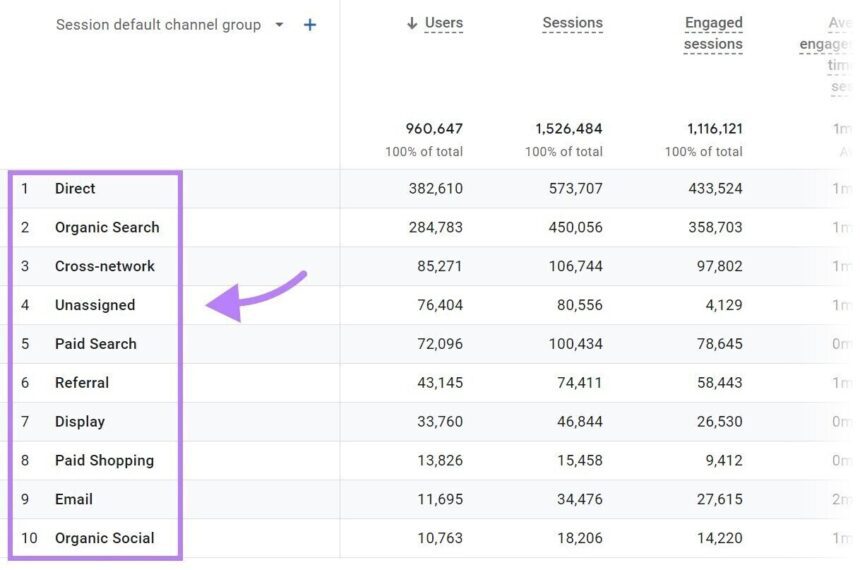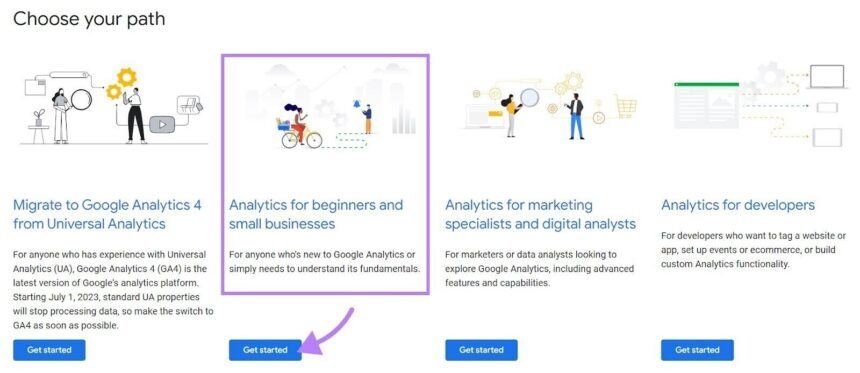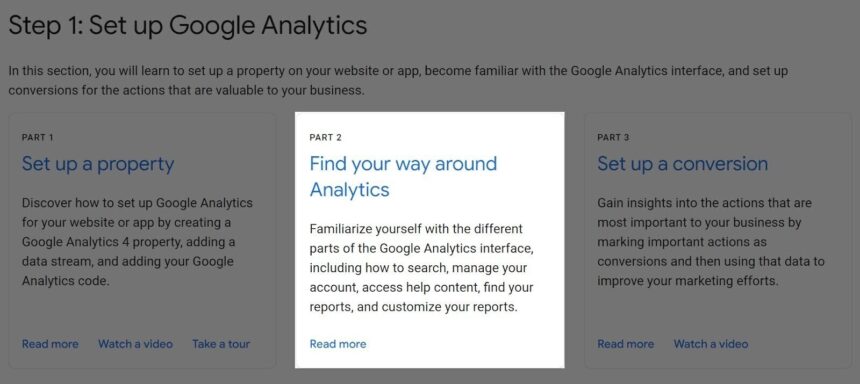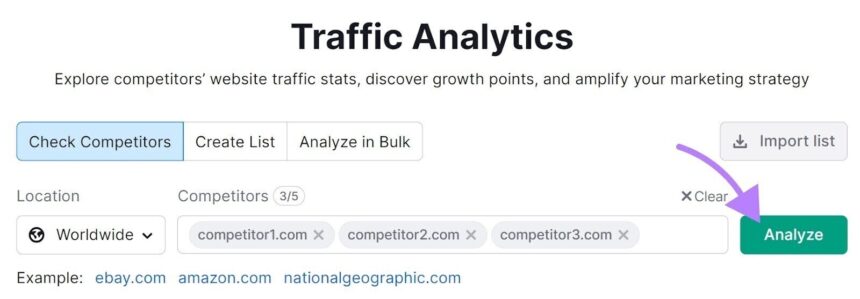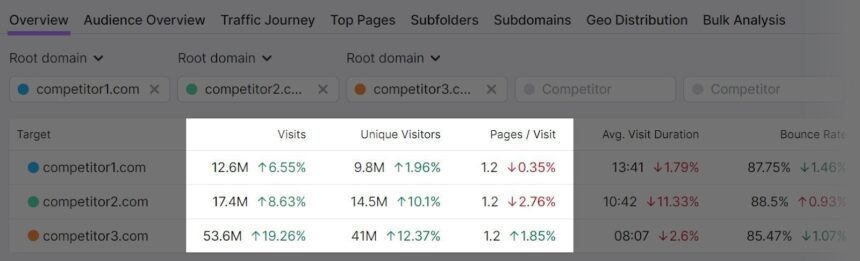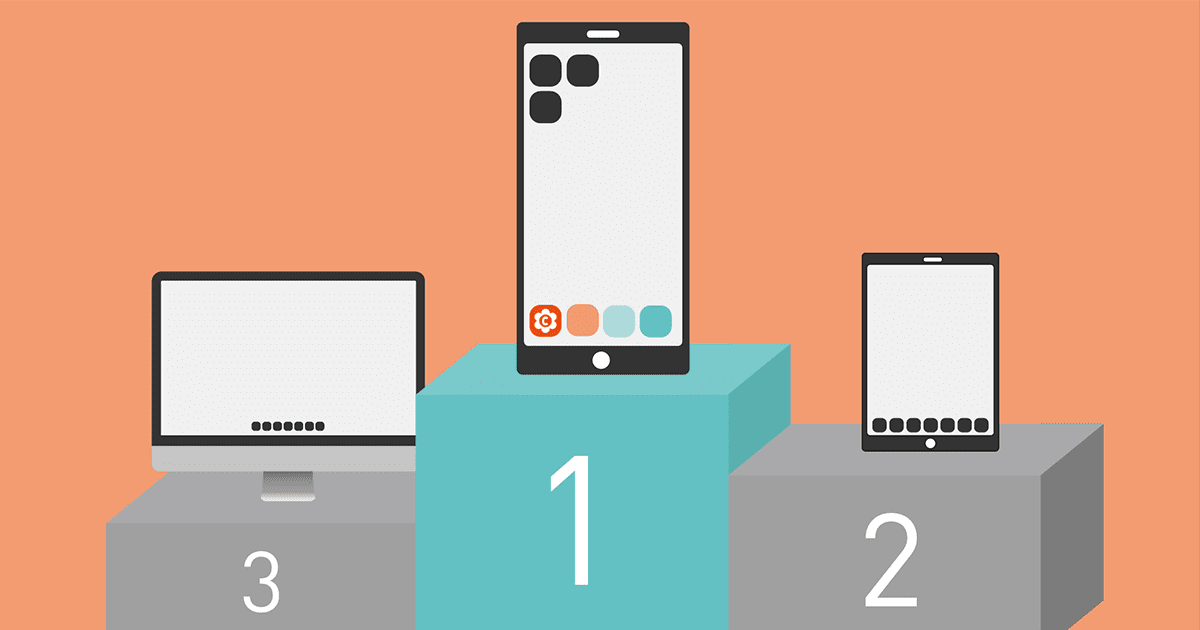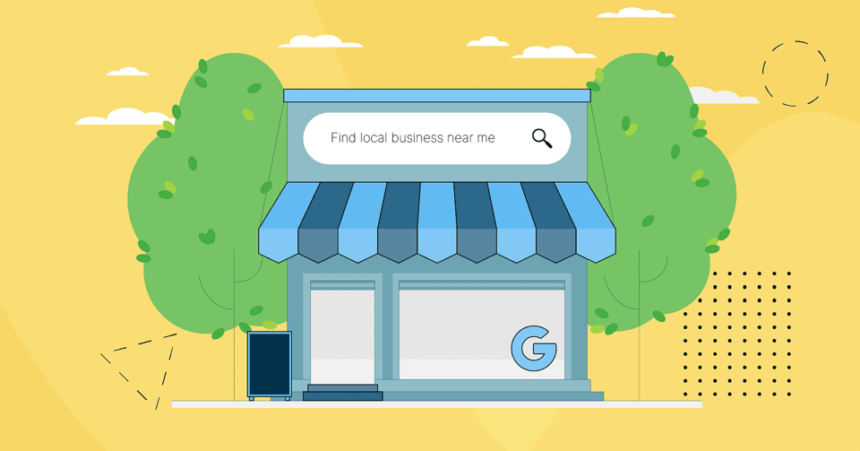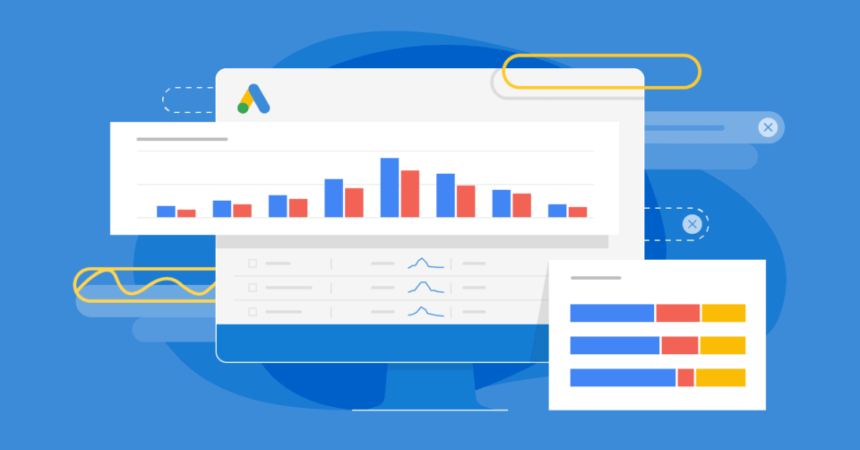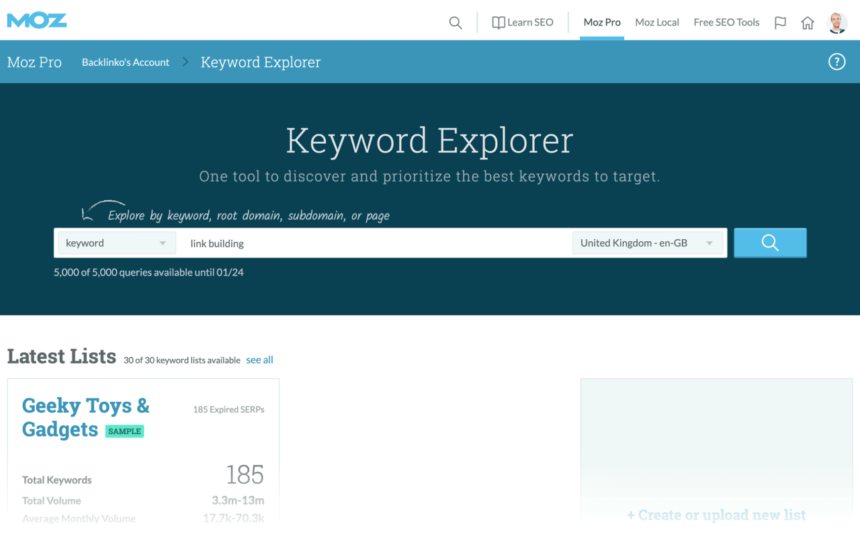فهرست مطالب
گوگل آنالیتیکس چیست ؟
گوگل آنالیتیکس یک ابزار رایگان تحلیل وبسایت است که به صاحبان وب سایت کمک میکند عملکرد کلی سایت خود را بهتر درک کنند.
برخلاف سرچ کنسول گوگل که اطلاعات دقیقی در مورد نحوهی پیدا شدن وبسایتها توسط کاربران از طریق جستجوی ارگانیک (یعنی رایگان) گوگل ارائه میدهد، گوگل آنالیتیکس با تمام منابع ترافیک ورودی به سایت کار میکند. این منابع شامل جستجوی ارگانیک، جستجوی پولی، شبکههای اجتماعی و موارد دیگر میشود.
علاوه بر اینکه به شما میگوید کاربران چطور به سایت شما میرسند، گوگل آنالیتیکس دادههایی در مورد کارهایی که پس از ورود به سایت انجام میدهند نیز در اختیار شما قرار میدهد. این دادهها شامل صفحاتی که بازدید میکنند و اقداماتی که انجام میدهند، میشود.
ممکن است در نگاه اول گوگل آنالیتیکس پیچیده و گیجکننده به نظر برسد، اما لزوماً اینطور نیست.
در این راهنما، اصول اولیه گوگل آنالیتیکس را به شما آموزش میدهیم و به شما کمک میکنیم تا آن را روی سایت خود نصب کنید.
بیایید با یک مرور تاریخی کوتاه شروع کنیم.
آنالیتیکس جهانی (Universal Analytics)
آنالیتیکس جهانی دیگر نسخه فعلی گوگل آنالیتیکس نیست. اما این نسخه باعث شهرت گوگل آنالیتیکس شد.
پس از انتشار نسخه بتا در سال ۲۰۱۲، در دنیای بازاریابی دیجیتال به طور گسترده مورد استفاده قرار گرفت. آمار نشان میدهد که طبق گزارش استاتیستا، سهم نسخههای مختلف گوگل آنالیتیکس از بازار نرمافزار تحلیل وب بیش از ۷۰ درصد است.
اینکه داشبورد آنالیتیکس جهانی به چه شکل بود را دیگر نمیبینید.
این به این دلیل است که پردازش دادههای جدید در حسابهای استاندارد آنالیتیکس جهانی از اول جولای ۲۰۲۳ متوقف شد. بنابراین بازاریابان شروع به تطبیق با نسخه جدید، گوگل آنالیتیکس ۴، کردند.
آموزش گوگل آنالیتیکس 4 : نسل جدید تحلیل وب
گوگل آنالیتیکس ۴ (GA4) که به اختصار با نام GA4 شناخته میشود، جدیدترین استاندارد برای پلتفرم محبوب تحلیل وب گوگل است.
این پلتفرم در ابتدا به عنوان نسخهی بتا در سال ۲۰۱۹ با عنوان «پروپرتی وب و اپلیکیشن» منتشر شد.
داشبورد GA4 شبیه شکل زیر است:
شاید به نظر خیلی متفاوت نرسد، اما GA4 نسبت به نسخهی قبلی خود (Universal Analytics یا UA) تفاوتهای اساسی دارد، به خصوص برای کسانی که با UA کار کردهاند.
GA4 در مقابل UA: چه فرقی میکنه و چرا باید بدونی؟
فهمیدن این دو تا فرق کلیدی بین GA4 و UA بهت کمک میکنه تا با گوگل آنالیتیکس جدید راحتتر کار کنی.
فرق اول: اطلاعات بر اساس رویداد
گوگل آنالیتیکس هر کاری که کاربرا تو سایتت انجام میدن رو اندازهگیری میکنه. به هرکدوم از این کارا یه “ضربه” (hit) میگن و این ضربهها میشن همون اطلاعاتی که تو گزارشهای آنالیتیکس میبینی.
حالا GA4 همه چی رو به شکل “رویداد” جمعآوری میکنه. یعنی دیگه فرقی نمیکنه کاربر چیکار کرده باشه، همه چی تو GA4 به عنوان یه رویداد ثبت میشه.
برعکس، یونیورسال آنالیتیکس اطلاعات رو از چند مدل ضربه مختلف جمع میکرد. یه جدول پایین گذاشتم که تو ستون سمت چپی مدلهای ضربه UA رو میبینی و اینکه تو GA4 چطوری به عنوان رویداد ترجمه میشن.

این مدل جدید یعنی یه سری از معیارها و گزارشها تو GA4 با UA فرق میکنه. بعدا تو همین راهنما بیشتر در موردش توضیح میدیم.
توجه: این تغییرات ممکنه یه ذره گیجکننده باشه، ولی نگران نباش! گوگل آنالیتیکس هنوزم یه ابزار خیلی باحال و کاربردیه، فقط درست یاد بگیری ازش استفاده کنی.
فرق دوم: یه ساختار حساب جدید و یه جور جریان اطلاعات جدید
ساختار حساب GA4 با UA فرق داره و یه مفهوم جدید به اسم “جریان اطلاعات” (data stream) رو معرفی میکنه.
تو یونیورسال آنالیتیکس یه حساب، یه دارایی و یه نما داشتی.
حساب معمولا برای کل سازمان بود. دارایی برای یه چیز خاص تو دنیای دیجیتال بود، مثلا وبسایت یا برنامه. و نما جایی بود که اطلاعات رو میدیدی.
تو GA4 دیگه نما نداری، فقط حساب و دارایی داری.
سطح حساب همونجوری کار میکنه که تو UA کار میکرد، اما سطح دارایی فرق داره.
یادته گفتم GA4 اولش با اسم “دارایی وب و برنامه” معرفی شد؟
علتش اینه که الان GA4 میتونه اطلاعات وبسایت و برنامه رو با هم قاطی کنه و یه تصویر کلی بهت بده. فرقی نمیکنه وبسایت یا برنامه، هرکدوم میتونن جریان اطلاعات خودشون رو داشته باشن که همه با هم تو GA4 یه تصویر کامل از رفتار کاربر نشون میدن.
چطوری جریان اطلاعات رو راه بندازی بعدا تو بخش راهنما یادت میدیم.
اما اول بذار یه سوال مهم رو جواب بدیم. گوگل آنالیتیکس اصلا چه کار میکنه؟
گوگل آنالیتیکس اصلا چه کار میکنه
گوگل آنالیتیکس 4 به شما کمک میکند تا سوالات مهمی در مورد عملکرد وبسایت (یا اپلیکیشن) خود را پاسخ دهید. با این حال میتوانید روشهای بهبود آن را نیز بیابید.
توجه: در ادامه این مقاله، ما بطور خاص بر روی GA4 تمرکز میکنیم، زیرا پشتیبانی از Universal Analytics (UA) دیگر متوقف شده است.
در اینجا برخی از سوالاتی که این پلتفرم میتواند به آنها پاسخ دهد، آورده شده است:
- چه کسانی از وبسایت شما بازدید کردهاند؟ میتوانید علایق کاربران، زبانهایی که صحبت میکنند، شهرها و کشورهایی که از آنجا بازدید میکنند را ببینید.
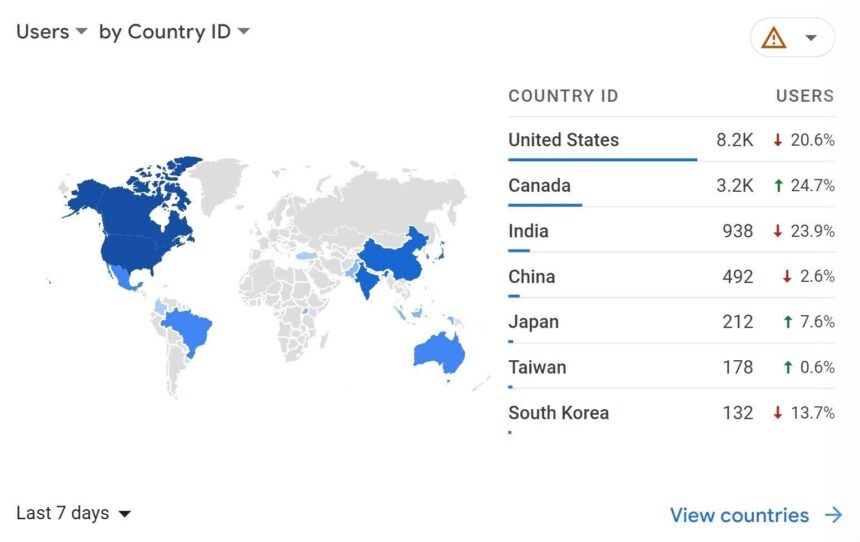
- در وبسایت شما چه اتفاقی افتاده است؟ میتوانید تعداد صفحات بازدید شده، تعداد لینکهای کلیک شده، تعداد ویدیوهای پخش شده و موارد بسیار دیگری را مشاهده کنید. Google Analytics به شما نشان میدهد که این تعاملات چند بار اتفاق میافتد.
- رویدادهای مختلف چه زمانی رخ دادهاند؟ شما میتوانید بازه زمانی خود را برای تجزیه و تحلیل فریمهای زمانی مرتبط تغییر دهید. همچنین میتوانید عملکرد را در بازههای زمانی مختلف برای مشاهده روندهای سالانه یا ماهانه مقایسه کنید.
- بازدیدکنندگان شما از کجا آمدهاند؟ میتوانید ببینید کدام منابع بیشترین (و کمترین) ترافیک را به سایت شما هدایت میکنند. بیایید به گزارش «بررسی کلی جذب» در زیر نگاهی بیندازیم. به جدول انتهای سمت راست نگاه کنید و میبینید که بخش اعظم ترافیک از جستجوی ارگانیک (ترافیک رایگان از موتورهای جستجو) حاصل میشود. سهم شبکههای اجتماعی ارگانیک و ایمیل درصد کمی از ترافیک را تشکیل میدهند.
نکته حرفهای: سازمانی با چنین ترافیک ورودیای، ممکن است تحقیق کلمات کلیدی خود را در اولویت قرار دهد تا عملکرد جستجوی ارگانیک خود را همچنان تقویت کند.
همانطور که به این سوالات پاسخ میدهید، متوجه خواهید شد که چه چیزی کار میکند و چه چیزی کار نمیکند. و میتوانید از این دانش برای بهبود نتایج خود در طول زمان استفاده کنید.
نحوه عملکرد Google Analytics 4
Google Analytics 4 (GA4) با جمعآوری داده از وبسایت (یا برنامه) شما و سپس ایجاد گزارشهایی برای تجزیه و تحلیل آن دادهها، کار میکند.
برای فعال کردن جمعآوری داده، باید یک کد ردیابی کوچک در سایت نصب شود.
مراحل جمعآوری داده توسط GA4:
- قرار دادن کد ردیابی: کد ردیابی GA4 در وبسایت شما تعبیه میشود.
- ایجاد کوکی: هنگامی که کاربری وارد سایتی با کد ردیابی فعال میشود، GA4 یک کوکی (فایل کوچکی که اطلاعات مربوط به کاربر را جمعآوری میکند) در مرورگر وب آن کاربر قرار میدهد. فعالیتهای بازدیدکننده در نهایت در گزارشهای GA4 قابل مشاهده است.
- پردازش دادهها: فعالیت کاربر توسط کد ردیابی به سرورهای GA4 ارسال میشود و در آنجا پردازش میگردد.
- تحلیل دادهها: پس از پردازش، دادهها برای بررسی و تجزیه و تحلیل در GA4 در دسترس قرار میگیرند.
با درک این مراحل، اکنون میتوانیم به سراغ راهاندازی GA4 در وبسایت شما برویم.
نصب گوگل آنالیتیکس
راه اندازی گوگل آنالیتیکس یک فرایند دو مرحله ای است:
- ایجاد یک “پروپرتی” (Property) گوگل آنالیتیکس 4: این کار باعث ایجاد کد رهگیری منحصر به فرد شما می شود.
- نصب کد رهگیری بر روی وب سایت: این کد داده های وب سایت شما را به گوگل آنالیتیکس ارسال می کند.
ابتدا نحوه راه اندازی حساب کاربری خود را بررسی می کنیم:
ایجاد یک حساب کاربری گوگل آنالیتیکس
- وارد گوگل آنالیتیکس شوید: با حساب گوگل خود وارد Google Analytics شوید.
- صفحه خوش آمد:
- اگر برای اولین بار است که از گوگل آنالیتیکس استفاده می کنید، صفحه خوش آمد را مشاهده خواهید کرد. روی دکمه “شروع اندازه گیری” (Start measuring) کلیک کنید.
-
- اگر قبلا از گوگل آنالیتیکس استفاده کرده اید، صفحه خوش آمد را نخواهید دید. در این صورت، روی آیکون چرخ دنده در گوشه پایین سمت چپ صفحه کلیک کنید تا به بخش مدیریت (Admin) دسترسی پیدا کنید. سپس روی “ایجاد حساب کاربری” (Create Account) کلیک کرده و به مرحله زیر بروید.
-
تنظیمات حساب:
- برای حساب خود یک نام انتخاب کنید.
-
-
- این نام می تواند هر چیزی باشد، اما بهتر است از نام تجاری خود استفاده کنید تا به راحتی قابل تشخیص باشد.
- در این مرحله می توانید انتخاب کنید که چه اطلاعاتی را با گوگل به اشتراک بگذارید، گزینه هایی مانند “پشتیبانی فنی” و “متخصصان حساب کاربری” وجود دارد.
- پس از انتخاب، روی “بعدی” (Next) کلیک کنید.
-
-
ایجاد “پروپرتی” (Property):
- برای “پروپرتی” خود یک نام انتخاب کنید.
- به خاطر داشته باشید که داده ها در سطح “پروپرتی” در گوگل آنالیتیکس ذخیره می شوند. اگر چندین وب سایت دارید، می توانید چندین “پروپرتی” داشته باشید که در یک حساب کاربری قرار دارند.
- این نام می تواند هر چیزی باشد، اما استفاده از نام دامنه وب سایت شما ایده خوبی است.
- همچنین منطقه زمانی گزارش گیری و واحد پول خود را انتخاب کنید.
- پس از انتخاب های خود، روی “بعدی” کلیک کنید.
- برای “پروپرتی” خود یک نام انتخاب کنید.
4. اطلاعات کسب و کار خود را ارائه دهید:
-
- با استفاده از لیست کشویی، نزدیکترین دسته بندی برای کسب و کار خود را انتخاب کنید. در صورت عدم وجود گزینه مناسب، می توانید “سایر فعالیت های تجاری” (Other Business Activity) را انتخاب نمایید.
- سپس اندازه کسب و کار خود را انتخاب کرده و روی “بعدی” کلیک کنید.
5. انتخاب اهداف کسب و کار و پذیرش شرایط خدمات:
-
- انتخاب شما در اینجا گزارش های پیش فرض را که در “پروپرتی” گوگل آنالیتیکس شما بارگذاری می شوند، تعیین می کند.
- اگر مطمئن نیستید، انتخاب “دریافت گزارش های پایه” (Get baseline reports) اشکالی ندارد. شما همیشه می توانید در آینده گزارش های بیشتری اضافه کنید.
-
- پس از انتخاب، روی “ایجاد” (Create) کلیک کنید.
- برای ادامه کار، شرایط خدمات گوگل آنالیتیکس را بررسی کرده و سپس روی “می پذیرم” (I Accept) کلیک کنید.
با تکمیل این مراحل، حساب کاربری و “پروپرتی” گوگل آنالیتیکس شما راه اندازی شده است. در بخش بعدی، نحوه نصب کد رهگیری بر روی وب سایت خود را بررسی خواهیم کرد.
6. راه اندازی “دیتا استریم” (Data Stream)
حالا شما آماده جمع آوری داده هستید و می توانید “دیتا استریم” خود را راه اندازی کنید. “دیتا استریم” کانالی برای ارسال داده به “پروپرتی” (Property) گوگل آنالیتیکس شما است.
نوع پلتفرم خود را انتخاب کنید:
در صفحه “شروع جمع آوری داده” (Start collecting data)، نوع پلتفرمی که روی آن کار می کنید را انتخاب نمایید.
برای وب سایت، “وب” (Web) را انتخاب کنید.
با انتخاب “وب”، شما می توانید “دیتا استریم” وب خود را راه اندازی کنید. سپس بخشی مشابه تصویر زیر مشاهده خواهید کرد:
در این بخش، سه کار باید انجام دهید:
- آدرس وب سایت خود را وارد کنید.
- برای “دیتا استریم” خود یک نام انتخاب کنید. هر نامی که دوست دارید می توانید انتخاب کنید. برای مثال، اگر نام دامنه شما www.widgetcorp.com [invalid URL removed] باشد، می توانید “وب سایت Widget Corp” را به عنوان نام “دیتا استریم” خود انتخاب نمایید.
- مطمئن شوید که نوار لغزنده آبی برای “اندازه گیری پیشرفته” (Enhanced measurement) روشن است. با روشن کردن این گزینه، می توانید بدون انجام کارهای سفارشی، تعاملات خاصی مانند دانلود فایل، کلیک روی لینک های خارجی و پخش ویدیوهای جاسازی شده را ردیابی کنید.
اکنون زمان نصب کد رهگیری است تا “دیتا استریم” شما شروع به ارسال داده به GA4 کند.
ثبت سایت در گوگل آنالیتیکس
حالا برای نصب گوگل آنالیتیکس روی وب سایت خود آماده هستید.
بعد از اینکه “دیتا استریم” شما در GA4 پیکربندی شد، صفحهای را مشاهده میکنید که یک فیلد با عنوان “شناسه اندازهگیری” (MEASUREMENT ID) دارد که برای “پروپرتی” شما منحصر به فرد است. همچنین یک دکمه با عنوان “دستورالعملهای تگ نمایش” (View tag instructions) وجود دارد.
با کلیک روی این دکمه، سه گزینه نصب برای شما نمایش داده میشود:
- نصب دستی کد روی وب سایت: میتوانید کد را به صورت دستی روی وب سایت خود نصب کنید.
- نصب کد با پلاگین یا ادغام (در صورت امکان): اگر وب سایت شما از پلاگینها یا ادغامهایی برای مدیریت کدها پشتیبانی میکند، میتوانید از آن طریق کد گوگل آنالیتیکس را نصب کنید.
- استفاده از تگ منجر گوگل برای نصب کد: این گزینه احتمالا برایتان راحتترین روش است، به خصوص اگر از قبل تگ منجر گوگل را روی وب سایت خود راهاندازی کرده باشید. برای دریافت دستورالعملهای نصب با تگ منجر گوگل، میتوانید به راهنمای این ابزار مراجعه کنید.
ما در این راهنما روش نصب دستی را توضیح میدهیم.
نصب دستی گوگل آنالیتیکس 4
برای شروع نصب، روی دکمهی «دستورالعملهای نمایش تگ» (View tag instructions) در بخش «جریان داده» (Data Stream) خود کلیک کنید.
حالا روی متن با لینک آبی رنگ «نصب دستی» (Install manually) کلیک کنید. این همان کد ردیابی است که برای اجرای گوگل آنالیتیکس 4 به کار میرود.
روی آیکون «کپی» (Copy) کلیک کنید تا کد در حافظهی موقت (clipboard) شما قرار گیرد.
اکنون به وبسایت خود بروید و کد را در ابتدای بخش <head> صفحه جایگذاری کنید.
قرار دادن کد در ابتدای بخش <head> به عملکرد درست تگ و اطمینان از دریافت دقیقترین دادهها کمک میکند.
توجه: اگر با ویرایش کد وبسایت خود راحت نیستید، از یک توسعهدهنده کمک بگیرید. همچنین، برخی افزونههای وردپرس به شما امکان میدهند هدر (Header) سایت را بدون ویرایش مستقیم فایلهای قالب، ویرایش کنید.
تبریک میگویم! حالا گوگل آنالیتیکس 4 روی وبسایت شما راهاندازی شده است.
اصول اولیه گوگل آنالیتیکس
دادهها به “پروپرتی” (Property) گوگل آنالیتیکس شما سرازیر شدهاند.
اما چه دادههایی به طور دقیق؟
دادههای گوگل آنالیتیکس اطلاعاتی را در مورد بازدیدکنندگان و تعاملات آنها که در وبسایت شما اتفاق میافتد، نشان میدهد.
در اینجا به بررسی اجمالی دستههای اصلی داده میپردازیم:
- کاربران (Users): تعداد بازدیدکنندگان منحصربهفرد وبسایت شما در یک بازه زمانی مشخص را نشان میدهد.
- بازدیدها (Views): هر بار که صفحهای از وبسایت شما بارگذاری میشود، یک بازدید به حساب میآید.
- جلسات (Sessions): یک جلسه (Session) نشاندهنده فعالیت یک کاربر خاص در وبسایت شما در یک بازه زمانی معین است. به طور پیشفرض، گوگل آنالیتیکس یک جلسه را بعد از 30 دقیقه عدم فعالیت به عنوان خاتمه یافته در نظر میگیرد.
- رویدادها (Events): رویدادها اقدامات خاصی هستند که بازدیدکنندگان در وبسایت شما انجام میدهند، مانند کلیک کردن روی یک دکمه، تماشای یک ویدیو یا دانلود یک فایل.
- تبدیلها (Conversions): یک تبدیل زمانی اتفاق میافتد که یک بازدیدکننده یک اقدام مطلوب را در وبسایت شما انجام دهد، مانند خرید محصول، ثبتنام در خبرنامه یا تماس با شما.
در ادامه، خواهیم دید که چگونه همه این موارد با هم کار میکنند.
کاربر (User) در گوگل آنالیتیکس
در گوگل آنالیتیکس، منظور از کاربر، یک فردی است که از وبسایت شما بازدید میکند.
گوگل آنالیتیکس با استفاده از کوکیها به ردیابی تعداد بازدیدکنندگان منحصربهفرد وبسایت شما کمک میکند. در جدول دادهای که در تصویر زیر میبینید، ستون «کاربران» (Users) تعداد این بازدیدکنندگان را نشان میدهد.
با این حال، گوگل آنالیتیکس فراتر از شمارش صرف کاربران عمل میکند. شما میتوانید رفتار این کاربران را نیز تحلیل کنید. برای مثال، میتوانید ببینید که آنها کدام صفحات خاص را مشاهده کردهاند.
بازدید (View) در گوگل آنالیتیکس
گوگل آنالیتیکس هر بار که کاربری صفحهای از سایت شما را مشاهده میکند، یک بازدید (View) ثبت میکند.
اگر کاربری صفحهای را ببیند، از سایت خارج شود و سپس بعد از چند دقیقه دوباره به همان صفحه برگردد، این دو بازدید مجزا محسوب میشود.
در اینجا میتوانید یک جدول داده حاوی لیستی از برترین صفحات بر اساس بازدید را مشاهده کنید.
نکته حرفهای: به راحتی میتوانید همین گزارش را در حساب GA4 خود مشاهده کنید. کافیست روی «گزارشها» (Reports) در نوار ناوبری سمت چپ کلیک کنید، سپس «صفحات و نمایشگرها» (Pages and screens) را در بخش گزارشدهی «تعامل» (Engagement) انتخاب کنید.
جلسات (Sessions) در گوگل آنالیتیکس
یک جلسه (Session) معادل بازدید یک کاربر از وبسایت شماست (نه فقط مشاهده یک صفحه). هر کاربر میتواند یک یا چند جلسه در وبسایت شما داشته باشد.
در طول یک جلسه، کاربر میتواند اقدامات مختلفی انجام دهد. مانند مشاهدهی یک صفحه، دانلود یک فایل، پخش ویدیو، کلیک روی یک لینک یا تکمیل فرم.
گوگل آنالیتیکس هر کدام از این تعاملات را با یک شناسهی منحصربهفرد جلسه مرتبط میکند. بنابراین، شما میتوانید درک کنید که چه تعاملاتی در طول یک جلسه رخ داده است.
گوگل آنالیتیکس یک جلسه را پس از خروج بازدیدکننده از سایت یا پس از 30 دقیقه عدم فعالیت، به پایان میرساند.
جدول دادهی زیر بخشی از یک دارایی گوگل آنالیتیکس است که 27,053 جلسه در بازهی زمانی مشخص شده داشته است.
توجه: تعداد جلسات هرگز نباید از تعداد کاربران کمتر باشد. دلیل این است که شما نمیتوانید بازدید (یک “جلسه”) بدون یک بازدیدکننده (یک “کاربر”) داشته باشید.
رویدادها (Events) در گوگل آنالیتیکس
در طول یک بازدید (Session)، کاربر ممکن است به روشهای مختلفی با سایت شما تعامل داشته باشد. آنها میتوانند یک فایل دانلود کنند، یک ویدیو پخش کنند، در صفحه اسکرول کنند، روی یک لینک کلیک کنند یا یک فرم را تکمیل کنند. این تعاملات به عنوان رویداد (Event) شناخته میشوند.
گوگل آنالیتیکس میتواند رویدادهایی مانند اسکرول، شروع جلسات، کلیکها و موارد دیگر را ثبت کند. (مانند تصویر زیر)
وقتی صحبت از رویدادها به میان میآید، چهار نکته اساسی وجود دارد که باید درک کنید:
- همه تعاملات وبسایت به عنوان رویداد ردیابی میشوند. اما رویدادهای مختلفی وجود دارد و با آنها به طور متفاوتی برخورد میشود.
- گوگل آنالیتیکس برخی از رویدادها را به صورت پیشفرض ردیابی میکند. برخی از آنها را نمیتوان غیرفعال کرد. این رویدادها “رویدادهای جمعآوری خودکار” (Automatically collected events) نامیده میشوند.
- تا زمانی که دکمه “اندازهگیری پیشرفته” (Enhanced measurement) را در مرحله راهاندازی روشن نگه دارید، بهطور پیشفرض رویدادهای اندازهگیری پیشرفته را نیز ردیابی میکنید. اگر این رویدادها با نیازهای اندازهگیری شما مطابقت ندارند، میتوانید برخی از آنها را در هر زمان غیرفعال کنید. در صورت تمایل به کسب اطلاعات بیشتر، میتوانید به این لینک از منابع گوگل مراجعه کنید.
- همچنین میتوانید برخی رویدادها را از طریق راهاندازی خودتان ردیابی کنید. گوگل برای برخی از این رویدادها، نام پیشنهادی را برای شما ارائه میدهد. گوگل این موارد را “رویدادهای توصیهشده” (Recommended events) مینامد. هر رویداد دیگری که ایجاد میکنید، یک “رویداد سفارشی” (Custom events) نامیده میشود. رویدادهای توصیهشده و رویدادهای سفارشی از این جهت مشابه هستند که برای ایجاد آنها باید خودتان کار کنید.
توجه: برخی از رویدادهای سفارشی را میتوان مستقیماً از طریق رابط کاربری گوگل آنالیتیکس ایجاد کرد، در حالی که برخی دیگر برای راهاندازی به کمک Google Tag Manager نیاز دارند. این یکی از مزایای کلیدی استفاده از Google Tag Manager با Google Analytics است.
تبدیلات (Conversions) در گوگل آنالیتیکس 4
تبدیلات مهم ترین اقداماتی هستند که کاربران در وب سایت شما انجام می دهند.
اگر یک وب سایت تجارت الکترونیک دارید، مهم ترین تبدیل شما به احتمال زیاد خرید است. اگر یک وب سایت تولید سرنخ (لید) دارید، مهم ترین تبدیل شما ممکن است ارسال فرم تماس باشد.
اما ابتدا باید مشخص کنید که کدام رویدادهای خاص باید به عنوان تبدیلهایی که میخواهید ردیابی کنید، در نظر گرفته شوند. در GA4، ساده ترین راه برای ایجاد تبدیل، استفاده از رویدادهای موجود است.
این بدان معناست که شما می خواهید این کار را در آینده، پس از اینکه GA4 رویدادهای خاصی را ثبت کرد، انجام دهید. حتی می توانید با انجام اقدام مورد نظر در سایت خود، آن داده رویداد را به صورت شخصی ایجاد کنید.
فرض کنید میخواهید رویداد دانلود فایل (به نام file_download) را به عنوان یک تبدیل ردیابی کنید. این رویداد به طور پیش فرض از طریق اندازهگیری پیشرفته (Enhanced Measurement) ردیابی میشود.
در اینجا نحوه انجام آن آمده است:
- روی «Admin» در پایین سمت چپ رابط کاربری Google Analytics کلیک کنید.
2. در تنظیمات «پروپرتی» (Property) در وسط صفحه، روی «رویدادها» (Events) کلیک کنید.
حالا لیستی از تمام رویدادهایی را که در Google Analytics ردیابی شده اند مشاهده خواهید کرد.
- رویداد file_download را پیدا کنید. از کلید کنار صفحه برای «علامت گذاری به عنوان تبدیل» (Mark as conversion) استفاده کنید.
با این کار، شما یک تبدیل ایجاد کرده اید.
توجه: حتی اگر تبدیلها را راهاندازی نکنید، همچنان میتوانید از Google Analytics ارزش دریافت کنید. با این حال، این کار در ارزیابی محتوای سایت و کانالهای ترافیک شما بسیار مفید است.
چطوری از گوگل آنالیتیکس استفاده کنیم
حالا که اصول اولیه را درک کردید، آماده شروع استفاده از گوگل آنالیتیکس هستید.
بیایید نحوه استفاده از این پلتفرم برای تجزیه و تحلیل معیارهای صفحات مهم و همچنین نحوه بهبود استراتژی بازاریابی خود بر اساس نتایج را بررسی کنیم.
تحلیل صفحات مهم با گوگل آنالیتیکس 4
تشخیص بهترین و ضعیفترین محتوای شما با گوگل آنالیتیکس 4 آسان است.
بیایید برای انجام این کار از گزارش “صفحات و نمایشگرها” (Pages and screens) استفاده کنیم.
روی “گزارشها” (Reports) در نوار ناوبری سمت چپ کلیک کنید.
حالا، بخش گزارشدهی “تعامل” (Engagement) را گسترش دهید و روی “صفحات و نمایشگرها” کلیک کنید.
فهرستی از پربازدیدترین صفحات خود را مشاهده خواهید کرد که دادهها بر اساس کل بازدیدها در ستون “بازدیدها” (Views) به ترتیب نزولی مرتب شدهاند.
همچنین میتوانید برای درک عملکرد، این معیارهای تعامل را تجزیه و تحلیل کنید:
- بازدید به ازای کاربر (Views per user): میانگین تعداد دفعاتی که هر کاربر صفحه را مشاهده می کند.
- میانگین زمان تعامل (Average engagement time): میانگین مدت زمانی که صفحه در مرورگر وب در مرکز توجه بوده است.
- تبدیلها (Conversions): تعداد تبدیلهایی که از هر صفحه حاصل میشود.
نکته حرفهای: کلیک کردن روی فلش بلافاصله سمت چپ سرآیند یک ستون در گزارش، دادهها را بر اساس آن معیار خاص گوگل آنالیتیکس مرتب میکند.
حالا بیایید ببینیم چگونه میتوانید از گوگل آنالیتیکس برای تجزیه و تحلیل ترافیک خود و بهبود عملکرد کلی استفاده کنید.
بر اساس عملکرد، استراتژی بازاریابی خود را بهبود بخشید
گوگل آنالیتیکس 4 به شما نشان میدهد که کدام کانالهای بازاریابی بهترین عملکرد را دارند، بنابراین میتوانید روی مهمترین بخشها تمرکز کنید و برای رفع نواقص بکوشید.
برای این کار، از گزارش «کسب ترافیک» (Traffic Acquisition) استفاده میکنیم.
در بخش «گزارشها» (Reports) باقی میمانیم.
دکمه «گزارشها» در منوی سمت چپ را پیدا کنید.
بخش گزارشدهی «کسب» (Acquisition) را گسترش دهید و روی «کسب ترافیک» کلیک کنید.
با این کار، خلاصهای از نحوهی به دست آمدن ترافیک وبسایت خود را مشاهده خواهید کرد. این ترافیک بر اساس کانالهایی مانند جستجوی ارگانیک، بازدید مستقیم (کاربرانی که مستقیماً به سایت شما آمدهاند)، ارجاعی (کاربرانی که از طریق سایت دیگری وارد سایت شما شدهاند) و غیره دستهبندی میشود.
میتوانید با تحلیل این معیارهای کسب، عملکرد هر کانال را درک کنید و بیاموزید که چگونه استراتژی بازاریابی خود را بهبود بخشید.
در اینجا یک روش برای انجام این کار وجود دارد:
همانطور که میبینید، «جستجوی ارگانیک» مهمترین کانال ترافیک شماست. این بخش، اکثر ترافیک را ایجاد کرده و مسئول بیشترین تبدیلها است. از طرف دیگر، «شبکههای اجتماعی ارگانیک» ترافیک بسیار کمی ایجاد کرده و حتی یک تبدیل هم نداشته است.
فرض کنید شما تصمیم بگیرید که «شبکههای اجتماعی ارگانیک» میتوانند فرصتی برای رشد باشند. شروع عالی این است که ببینید کدام صفحات فرود «جستجوی ارگانیک» بیشترین ترافیک و تبدیل را ایجاد میکنند. شاید بتوانید یک کمپین تبلیغاتی در شبکههای اجتماعی راهاندازی کنید که روی محتوای این صفحات برتر تمرکز داشته باشد و مجموعهای از پستهای جذاب برای هدایت ترافیک به آن صفحات ایجاد کنید.
در اینجا یک ایده دیگر وجود دارد:
همانطور که میبینید، «جستجوی پولی» نرخ تبدیل نسبتاً بالایی دارد، اما نرخ تعامل آن از «جستجوی ارگانیک» پایینتر است. شاید فرض کنید عبارات فراخوان به عمل (CTA) در متن تبلیغات جستجوی پولی شما به خوبی عمل میکنند.
چگونه میتوانید از آنها به روشهای جدید استفاده کنید؟
میتوانید از آنها به عنوان الهام برای بنرهای درون صفحهای در محتوای ارگانیک خود استفاده کنید تا تبدیلهای بیشتری را از صفحاتی که مخاطبان شما در حال حاضر با آنها درگیر هستند، هدایت کنید.
آموزشهای بیشتر گوگل آنالیتیکس
تا به اینجا چیزهای زیادی در مورد گوگل آنالیتیکس یاد گرفتید. اما آموزشهای بیشتری وجود دارد که روند یادگیری شما را سرعت میبخشد.
میتوانید با آموزشهای خود گوگل شروع کنید.
میتوانید بر اساس نیازهای خاص خود، مسیر یادگیریتان را انتخاب کنید. مسیر «تحلیل برای تازهکاران و کسبوکارهای کوچک» حاوی منابع مفیدی برای افراد تازهکار است.
روی «شروع کنید» (Get started) در زیر آن بخش کلیک کنید.
صفحه آموزشهای گوگل با بخش برجستهی «تحلیل برای تازهکاران و کسبوکارهای کوچک»
از اینجا میتوانید آموزش خاصی را انتخاب کنید.
اگر مطالب قبلی را دنبال کرده باشید، احتمالا یک «پروپرتی» (Property) راهاندازی کردهاید.
مرور بخش دوم، «پیدا کردن مسیر خود در آنالیتیکس» (Find your way around Analytics)، گزینهی خوبی است.
بخش برجستهی «پیدا کردن مسیر خود در آنالیتیکس»
در اینجا یاد میگیرید که چگونه گزارشهای خود را سفارشی کنید که مرحلهی مفیدی بعد از راهاندازی است.
حتی میتوانید دانش خود را با مسیر گواهینامه در Google’s Skillshop بسنجید. کافی است عبارت «گواهینامهی گوگل آنالیتیکس» را در Skillshop جستجو کنید.
اما گواهینامه اختیاری است و بسیاری از تازهکاران گوگل آنالیتیکس با استفادهی منظم از پلتفرم برای تجزیه و تحلیل رفتار کاربران و عملکرد ترافیک، ارزش بلندمدتتری به دست میآورند.
با مقایسهی عملکرد خود با رقبا، میتوانید بینشهای تحلیلی خود را تقویت کنید.
تحلیل عملکرد رقبا با ترافیک آنالیتیکس
با شروع به درک عملکرد وب سایت خود، احتمالاً دوست دارید بدانید رقبای اصلی شما چگونه عمل می کنند.
اما خب، رقبایتان که حاضر نیستند اطلاعات گوگل آنالیتیکس خود را با شما به اشتراک بگذارند، درسته؟
ابزار ترافیک آنالیتیکس با مدلسازی دادههای رقیب بر اساس رفتار واقعی کاربر بیش از ۲۰۰ میلیون کاربر ناشناس اینترنت، این چالش را حل میکند. شما تصویری واضح از ترافیک وب رقبای اصلی خود به دست میآورید تا بتوانید عملکرد وبسایت خود را با آنها مقایسه کنید.
در اینجا نحوه استفاده از آن آمده است:
به ابزار ترافیک آنالیتیکس بروید و نام دامنه رقیب را وارد کنید. این ابزار پس از تایپ کردن دو حرف اول، رقبای مرتبط دیگری را پیشنهاد می دهد.
روی «تحلیل» (Analyze) کلیک کنید.
دادههایی در مورد بازدیدها (معادل جلسه در Google Analytics)، بازدیدکنندگان منحصربهفرد (کاربران) و صفحات بازدید شده را مشاهده خواهید کرد. همچنین میتوانید ببینید چه کسی در حال پیشرفت است و چه کسی در حال افت است.
این فقط بخش «بررسی اجمالی» گزارش است.
میتوانید با جزئیات بیشتر به آمار مخاطبان و صفحات برتر رقبایتان بپردازید تا ببینید چه چیزی برای آنها کار میکند. با این کار، میتوانید از عملکردهای برتر آنها بیاموزید و استراتژی خود را بهبود بخشید.
منبع : Google Analytics for Beginners: Getting Started with GA4
پست های مرتبط